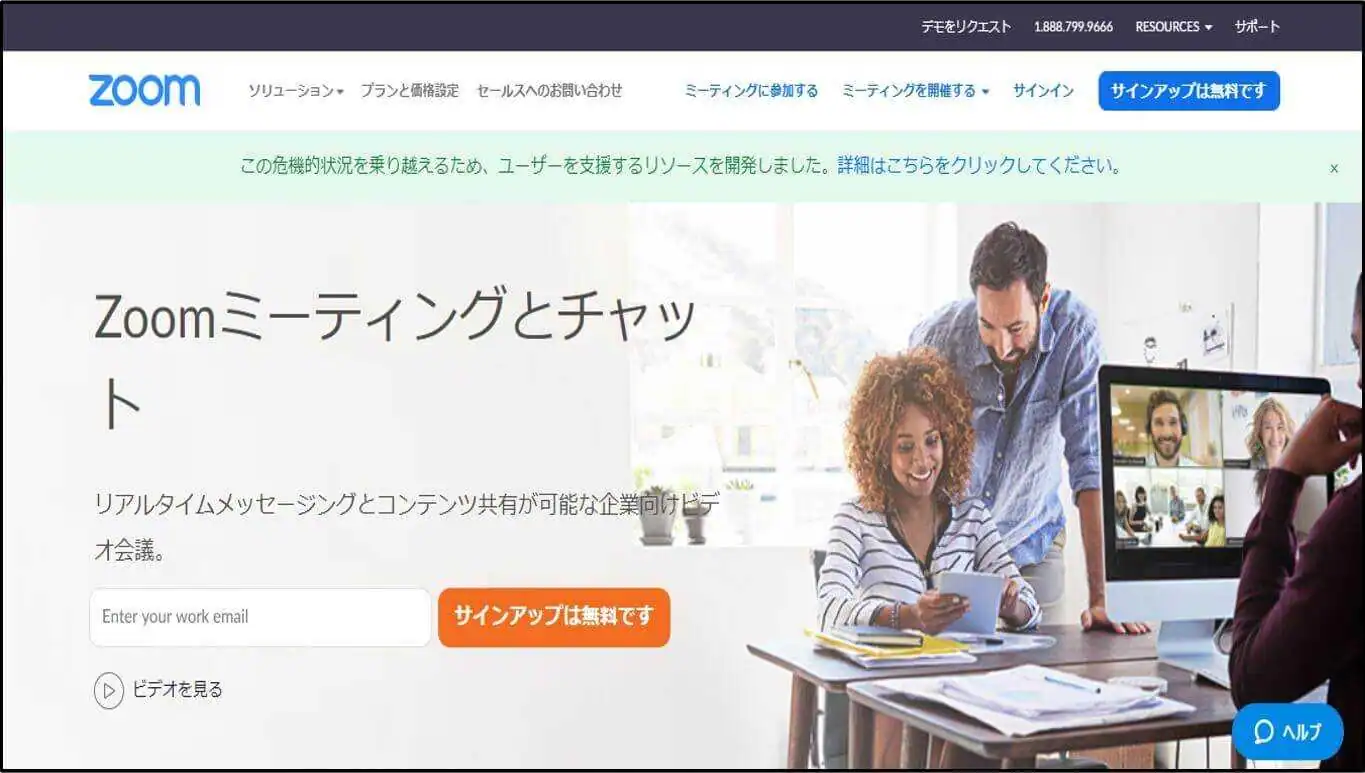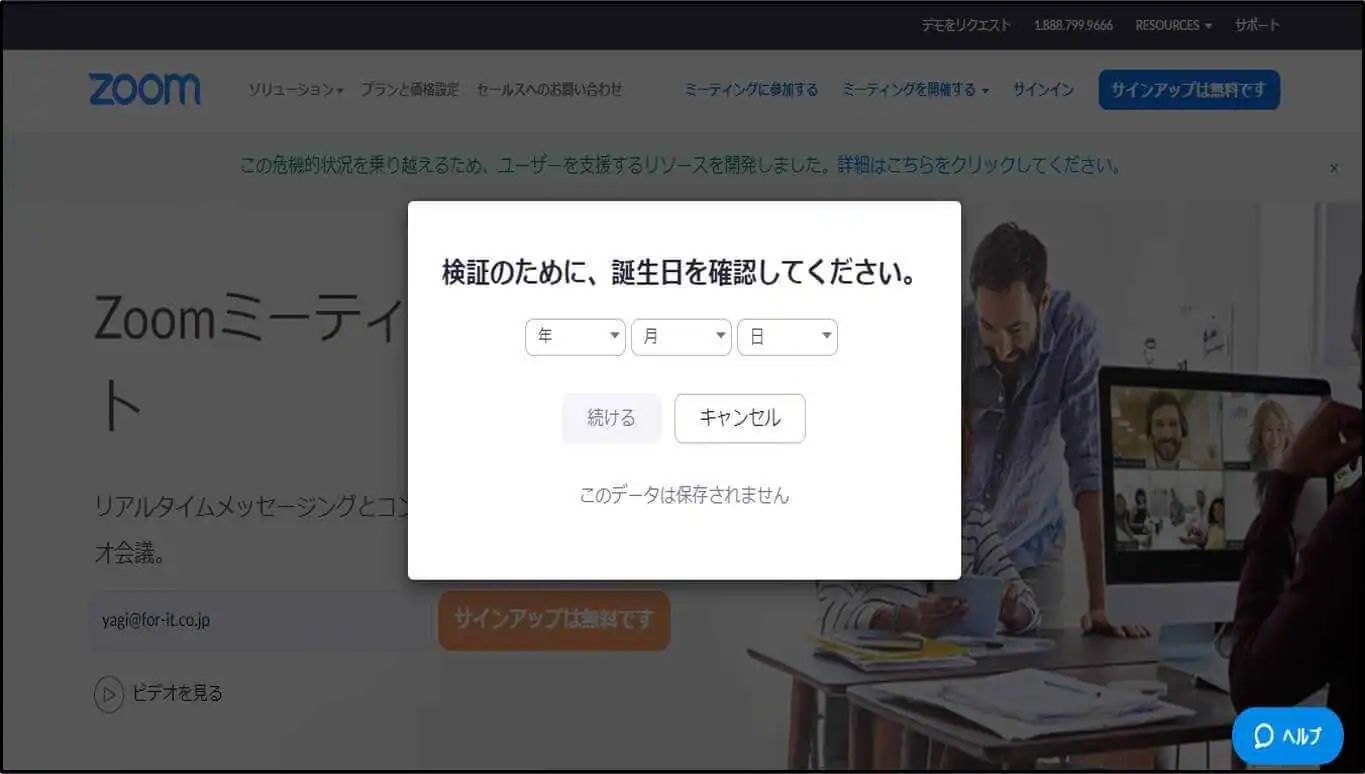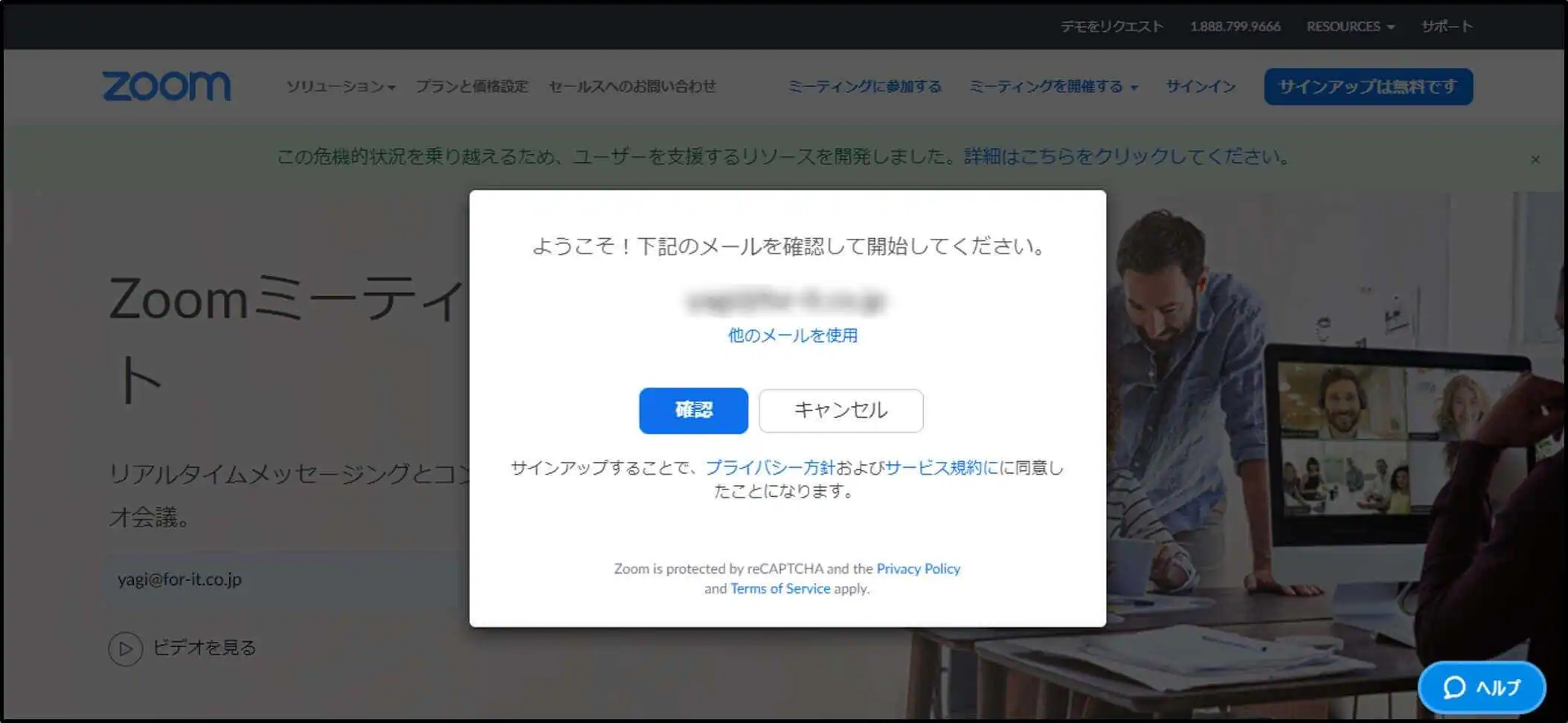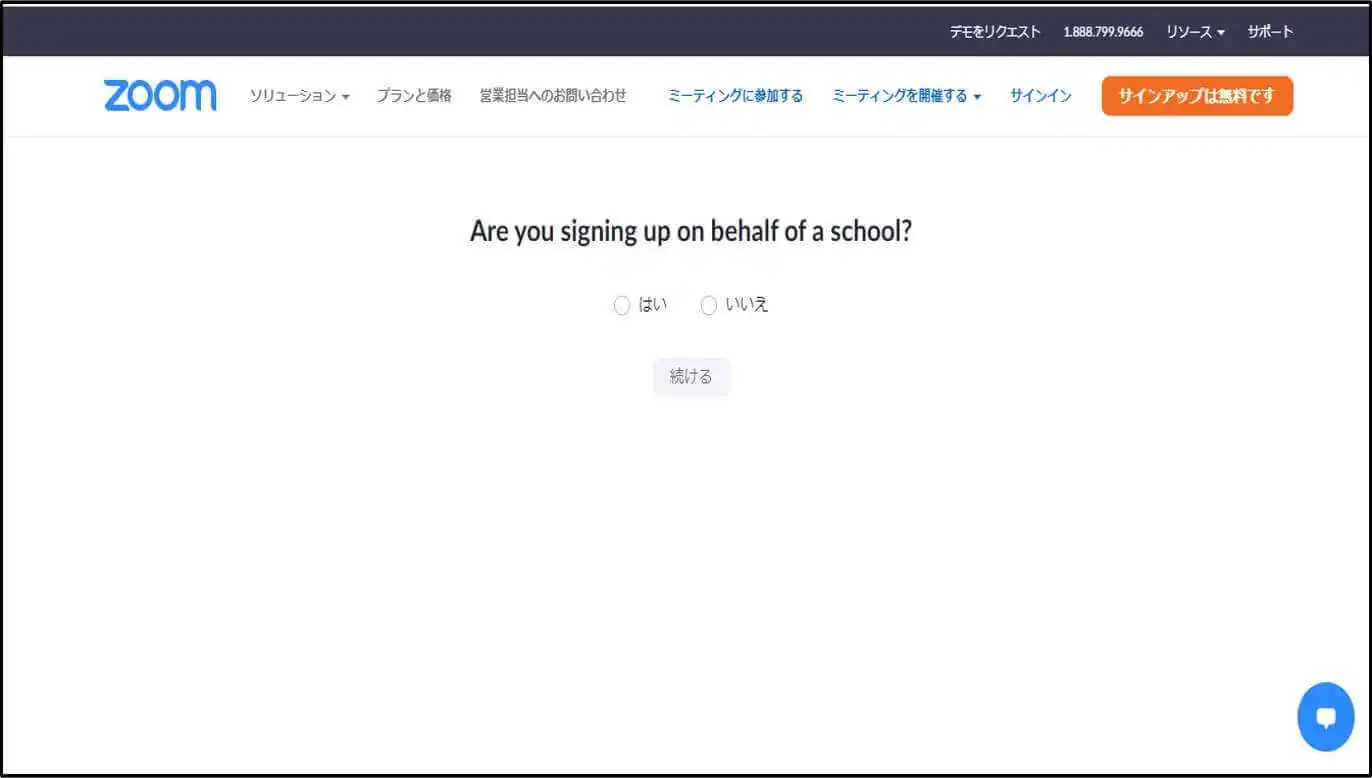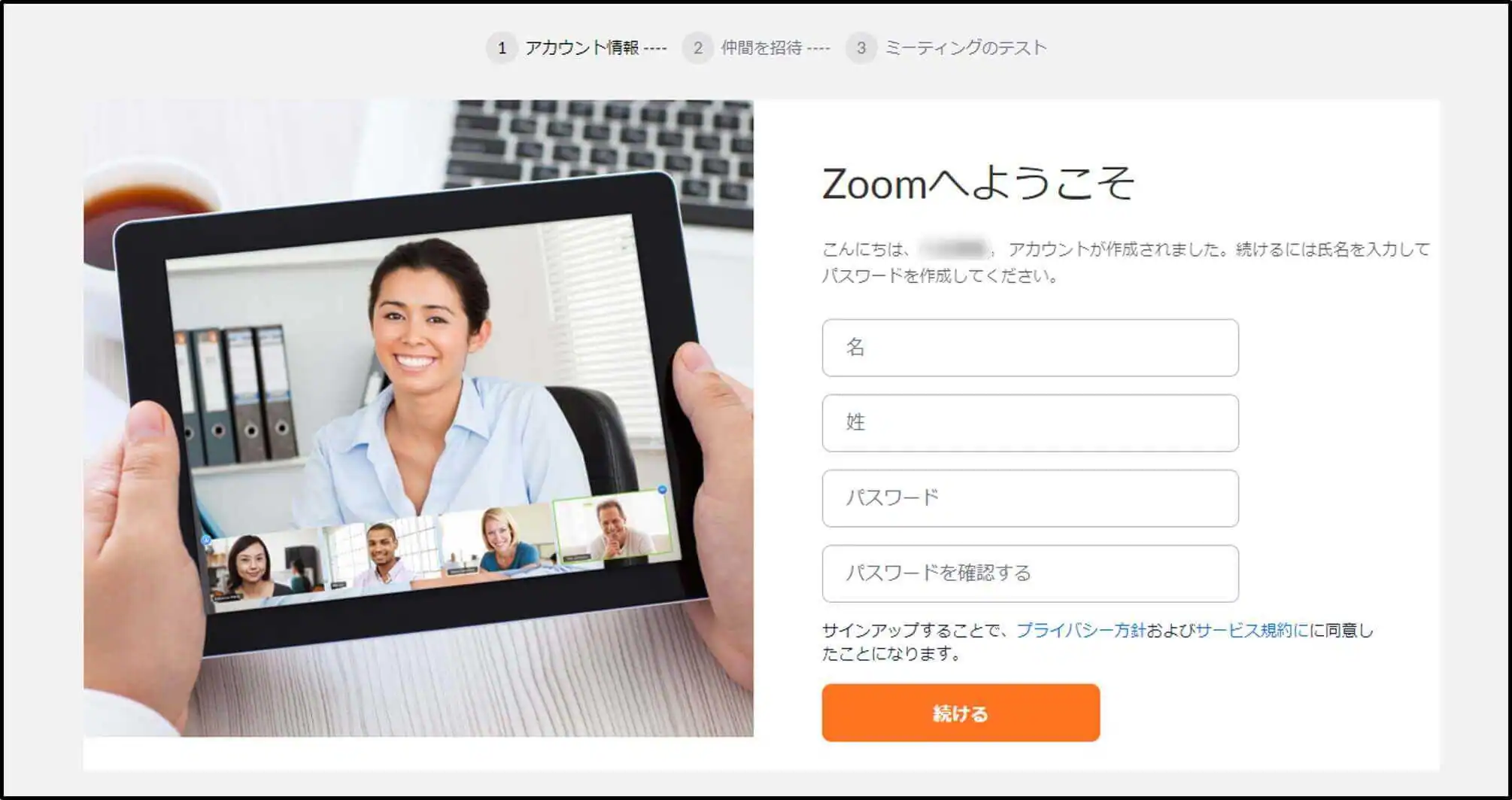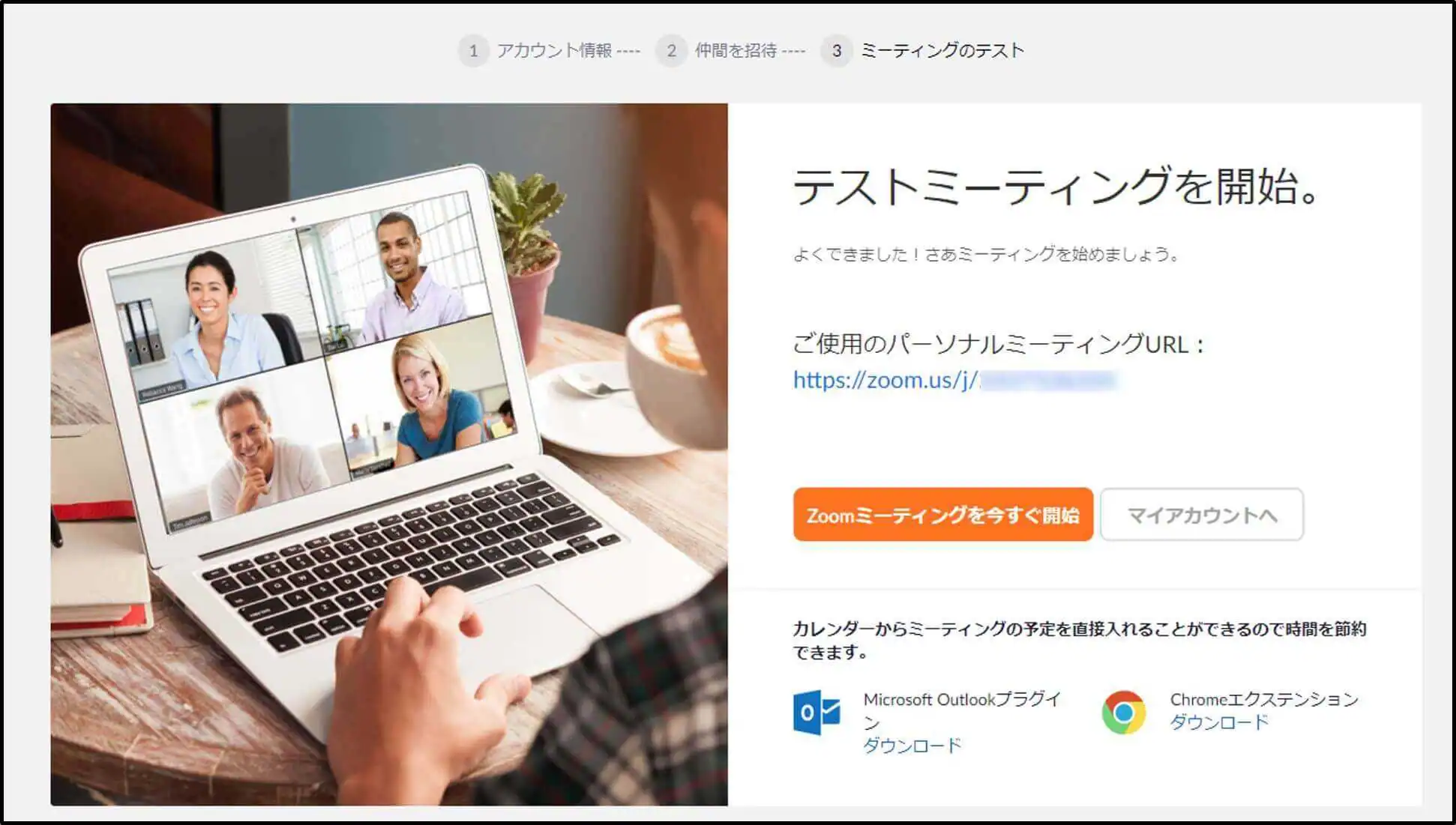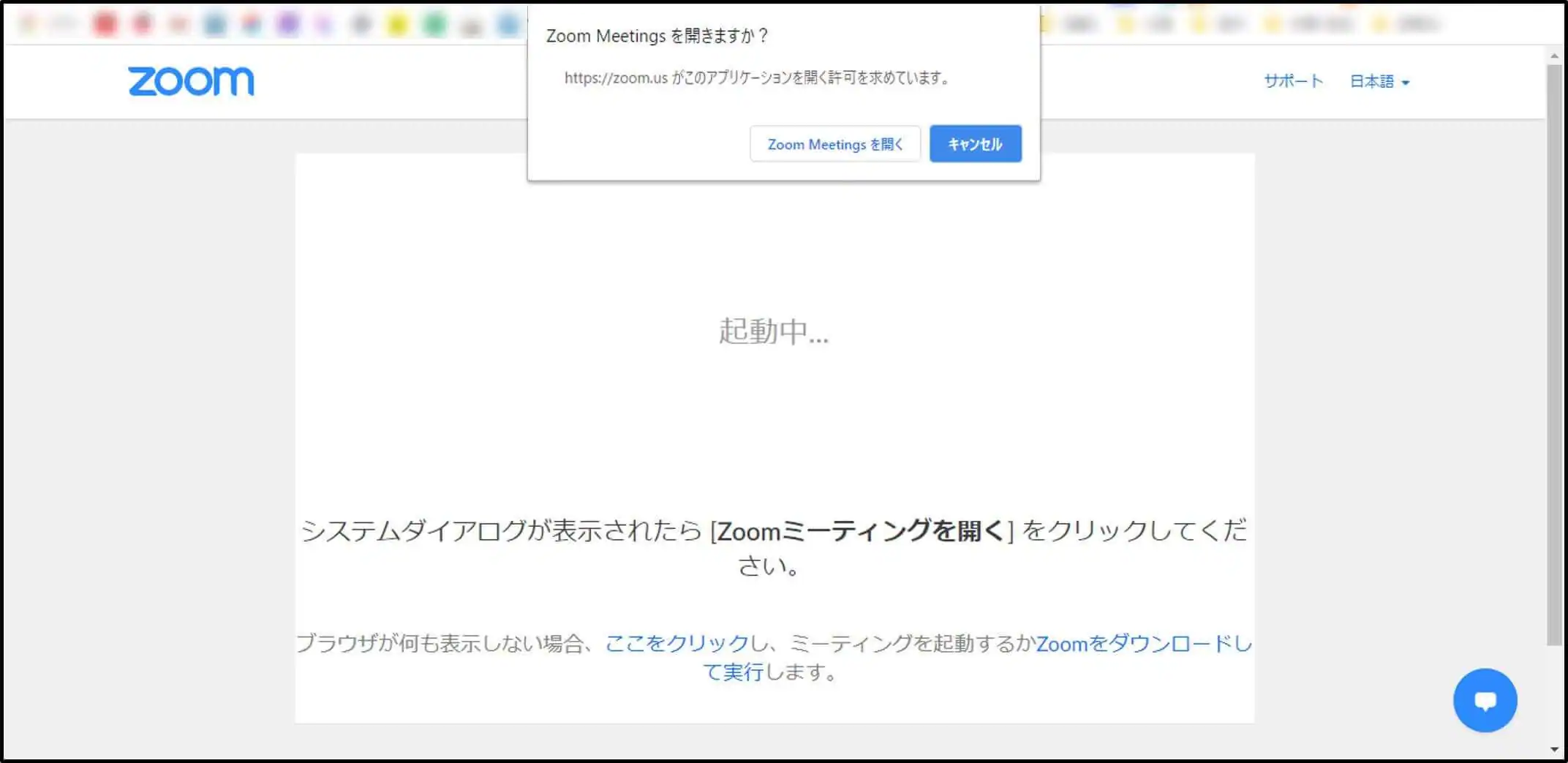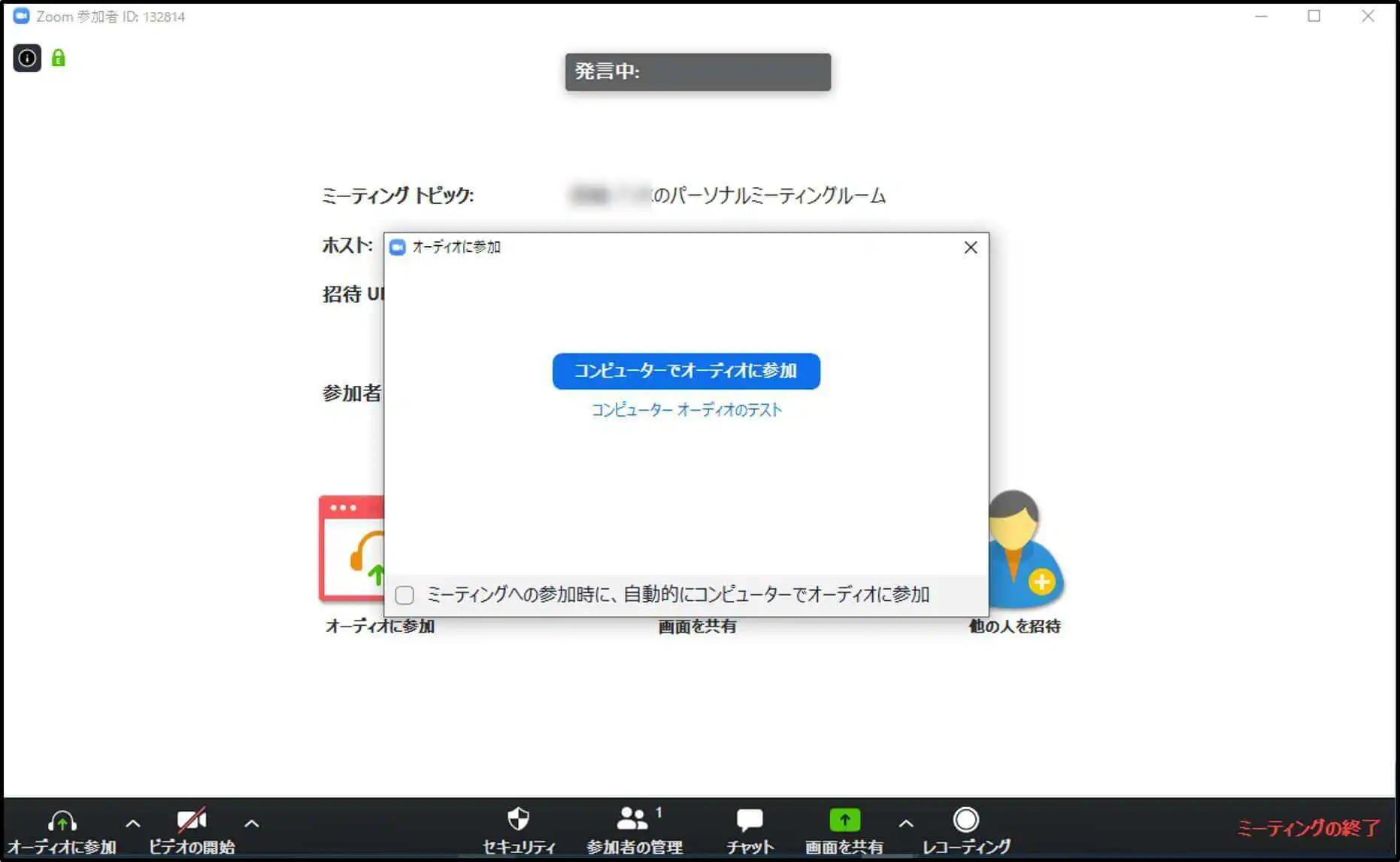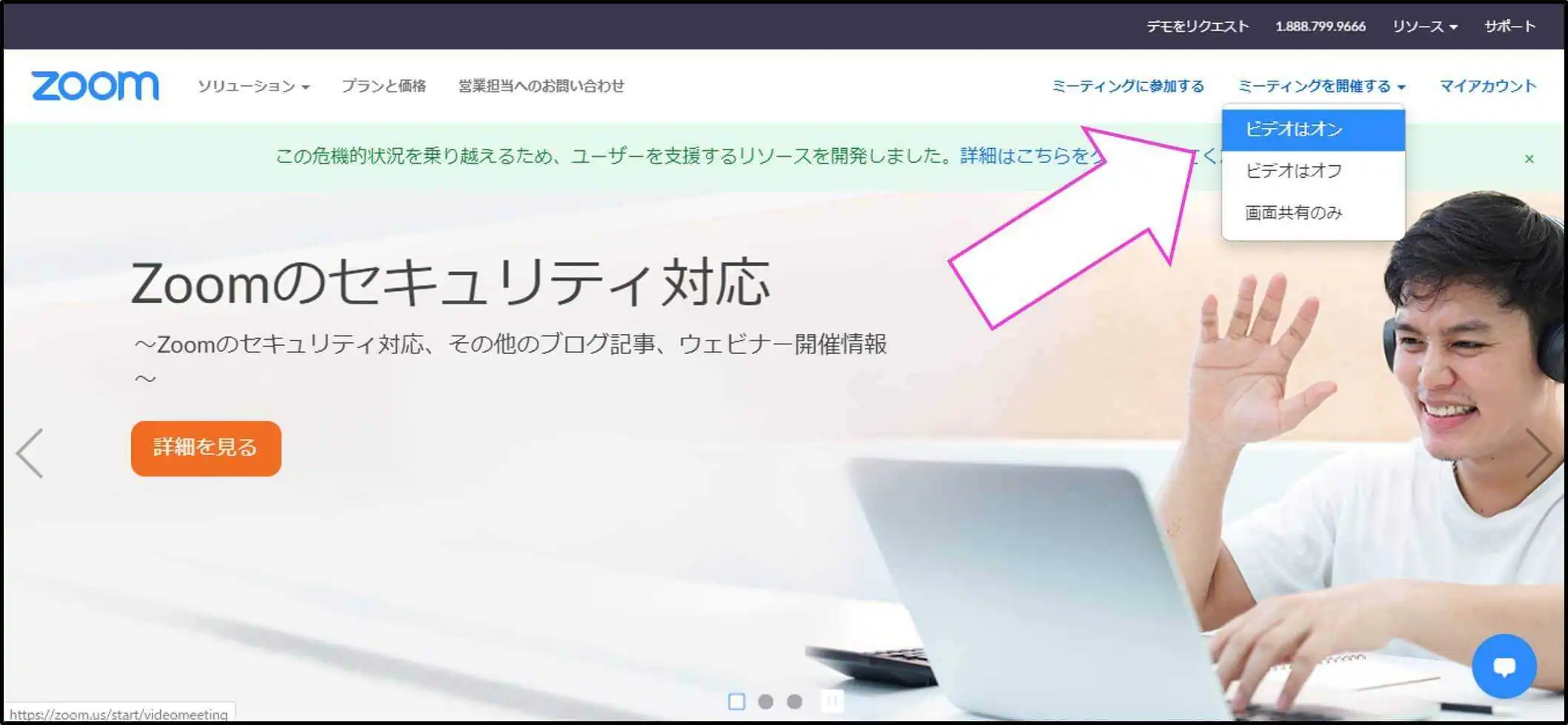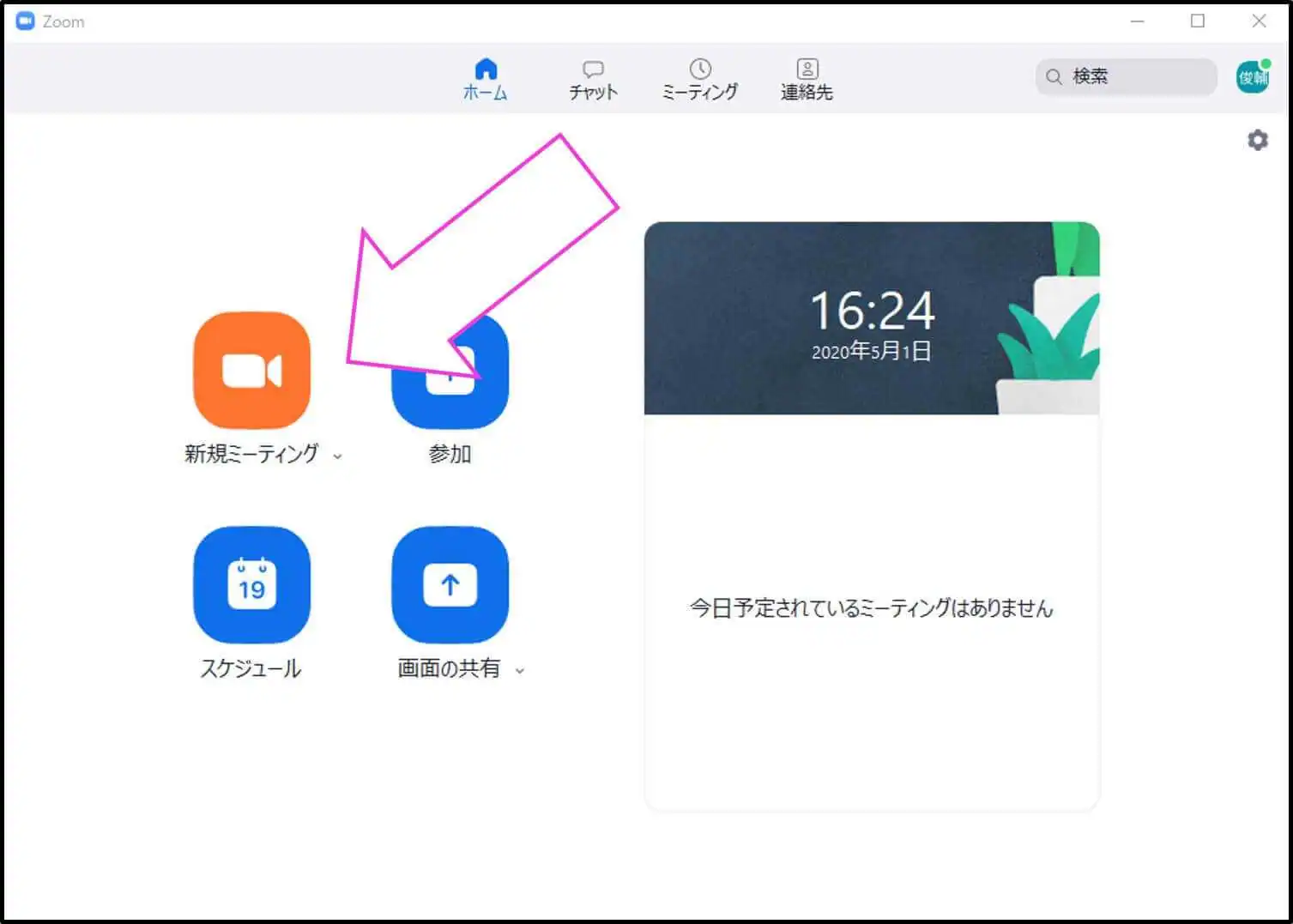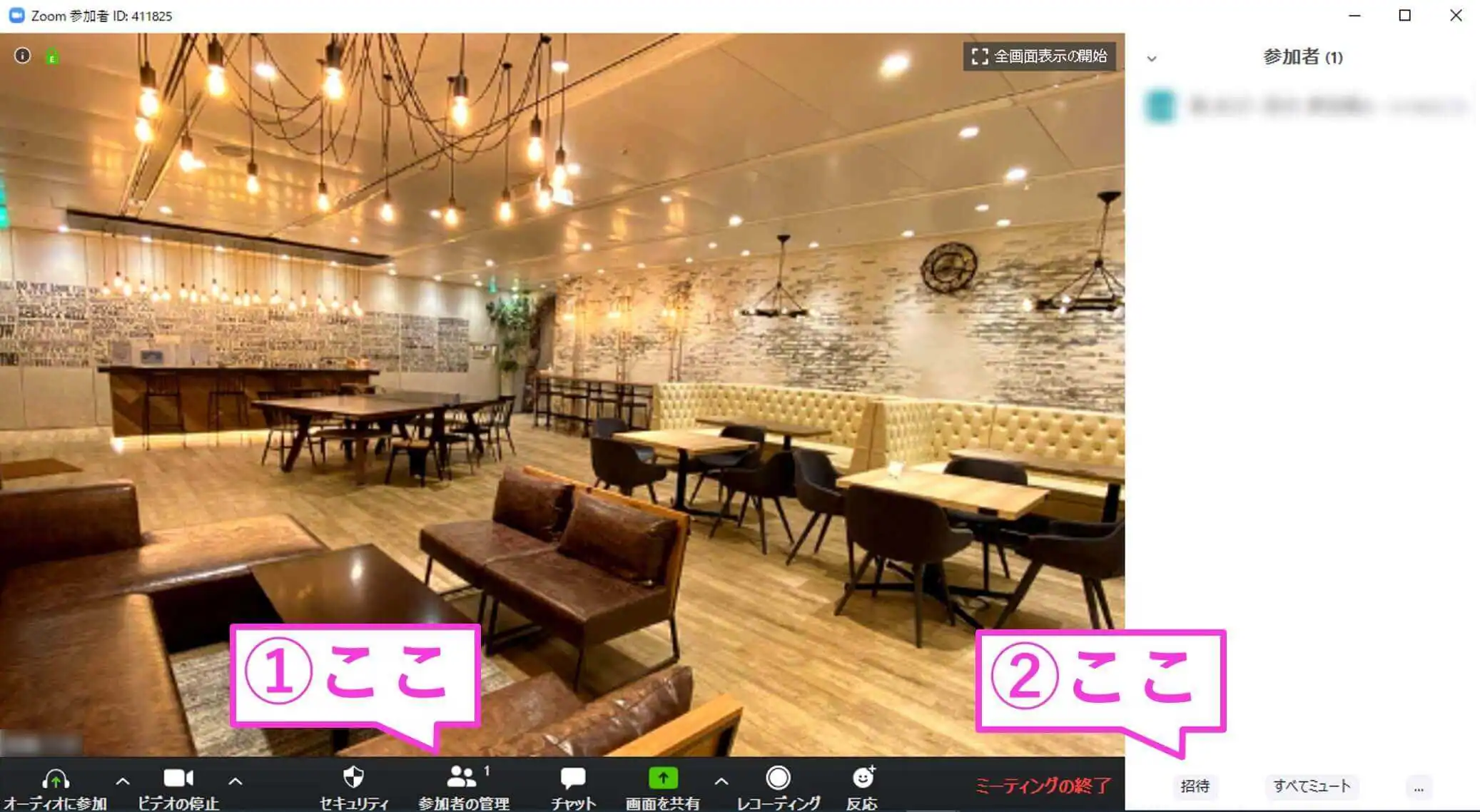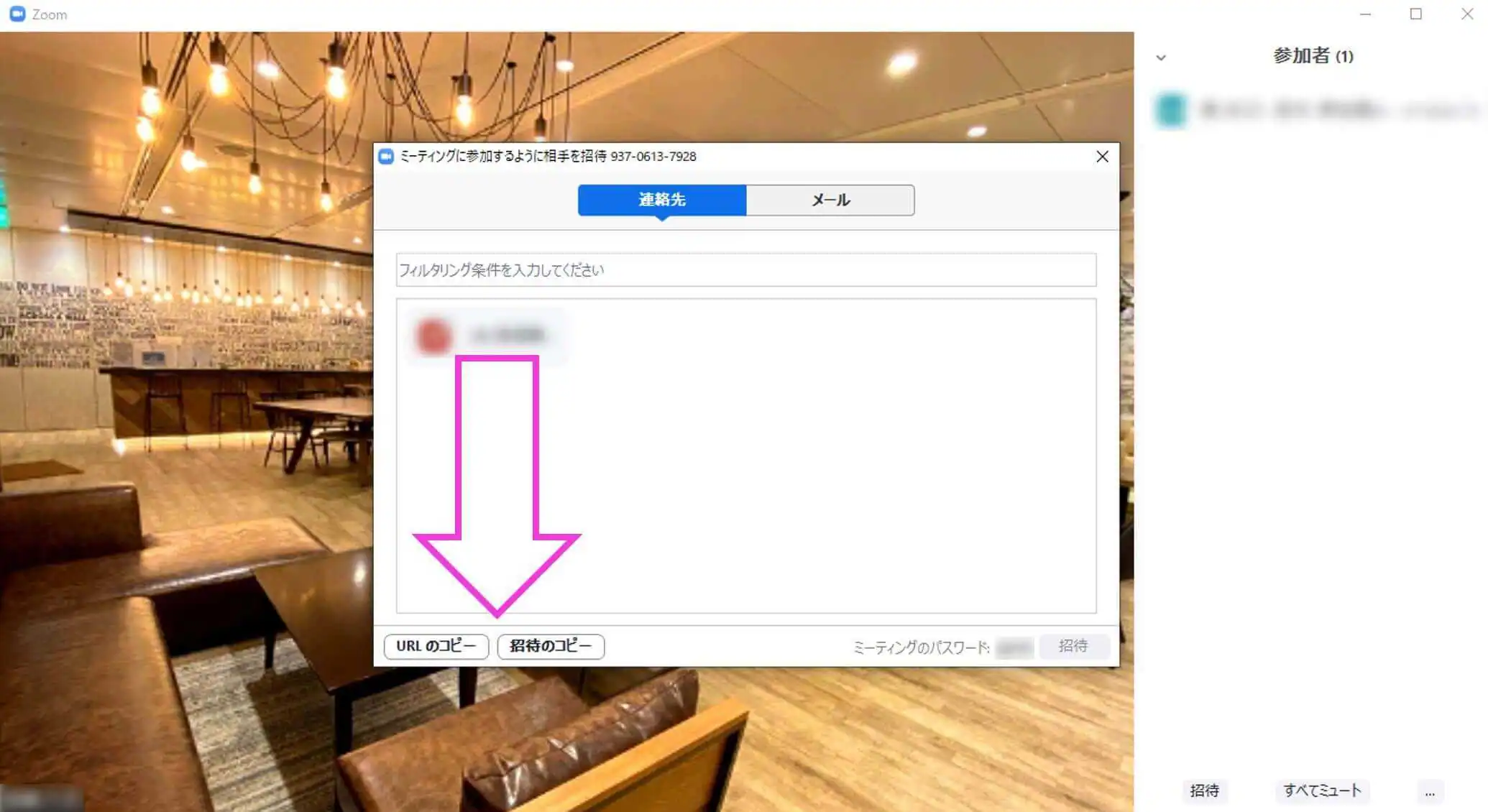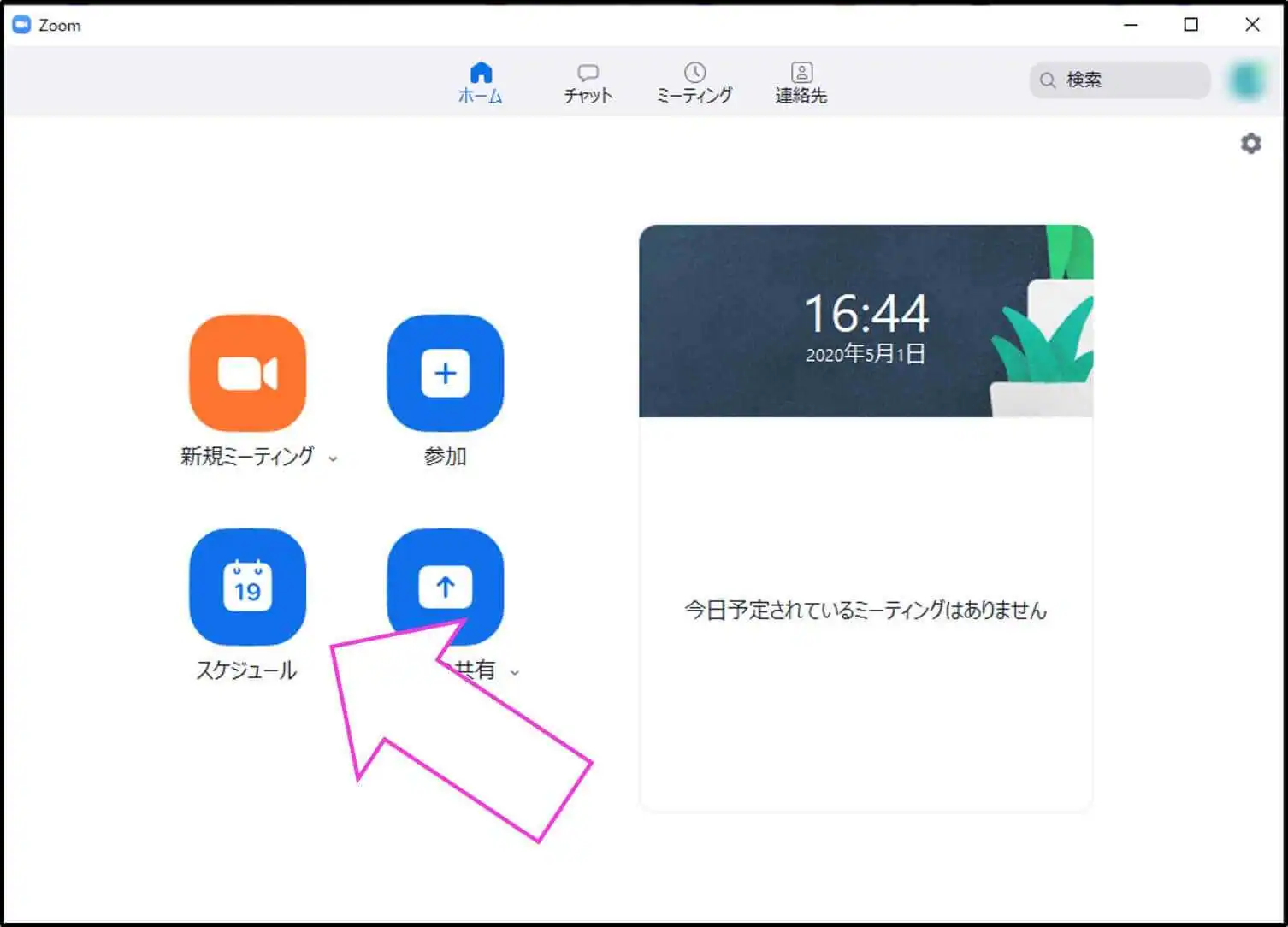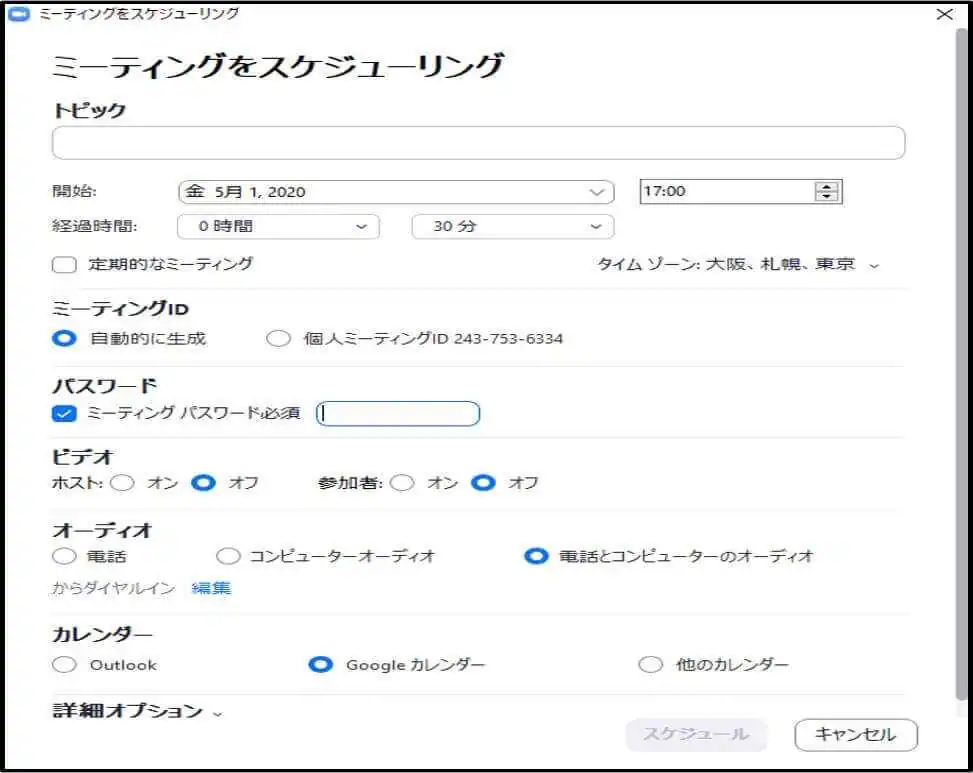近頃の在宅ワークの広まりともに利用が利用者が20日間で1億人増えたとも言われ、世界的に活用が進むWeb会議サービス「zoom」。(4月2日からの20日間で1億ユーザーが増え、4月22日時点で3億ユーザーへ)。
ミーティングの主催者以外はアカウント登録の必要がない手軽さや、直感的に操作できるシンプルさなどの導入障壁の低さが魅力的なツールです。
さらに1回のミーティングで40分間の使用であれば無料で使用することができます。
(1対1のミーティングであれば時間は無制限です。)
今回は、zoomをまずは一度使ってみたい、自分でミーティングを開催してみたいと思っている方向けに、登録からミーティングを開催までの方法をご紹介します。
登録からアカウントの作成
①メールアドレスを入力し「サインアップは無料です」をクリックします。
②生年月日は正直に答えなくても大丈夫です。
③「確認」をクリック。
④「いいえ」をクリック。
⑤名前とパスワードを入力
直後の「仲間を増やしましょう」のフェーズは「私はロボットではありません」をクリックし、「手順をスキップする」で大丈夫です。
⑥「zoomミーティングを今すぐ開始」をクリック。
⑦「Zoom Meetingを開く」をクリック
⑧「コンピューターでオーディオに参加」をクリック。
これでミーティングが始まりました!
あとは下部のメニューバーから「ビデオを開始」をクリックしてビデオモードにしたり、「招待URL」をコピーしてミーティングをしたいメンバーに共有すればバッチリです。
ここまで3分もあればできると思うので、ぜひやってみてください。
ちなみにgoogleアカウントでサインアップすることもでき、そちらは上記のような登録作業が必要ないので、より簡単に済ませたい方はGoogleアカウントで登録してください。
2回目以降の会議の始め方
登録してすぐのミーティングは上記のように始められますが、2回目以降のミーティングはどのように設定すればいいのか。
サクッと解説します。
今すぐミーティングを始めたい場合
ホームページから「ミーティングを開催する」をクリックするか、zoomをタスクバーにピン止めしておけば②の画面から「新規ミーティング」で始められます。
①ホームページから
②タスクバーから
あとは先ほどと同様に「招待URL」をコピーして共有するだけです。
ちなみに先ほどの画面は「ビデオはオフ」で開始した場合の画面なので、ビデオオンで開始した場合は他の共有方法を使用します。
以下のミーティング画面をどこでもいいのでクリックするとメニューバーが表示されるので、①(参加者の管理)、②(招待)の順にクリックしてください。
すると以下の画面が表示されます。
「URLのコピー」を選択して共有後、相手が入室してきたら「承認」をクリックでミーティングを始められます。
また「招待のコピー」を選択すると、表記されている「ミーティングのパスワード」がURLとともにコピーされ、パスワード無しではミーティングが開始できないようになります。
お好みの方を選択してください。
スケジュールを組んでミーティングをする場合
zoomを繰り返し使うようになったら、便利なのでまずタスクバーにピン止めしておきましょう。
そしてそちらをクリックして、以下の画面から「スケジュール」をクリックします。
すると以下の画面が立ち上がるので、必要項目を入力していきます。
①トピックにミーティングのテーマを入力
②開始日時と経過時間を入力
③定期的なミーティングにチェックを入れると、いつでもこのミーティングURLを使用できるようになります
④「ミーティングパスワード必須」のチェックを外すと、パスワード無しでミーティングができます
ざっと上記①~④を入力すれば一旦はOKです。
完了したら「スケジュール」をクリックし、ミーティングURL(パスワードを設定したらそちらも)を共有しましょう。
ちなみに「経過時間」はあくまでミーティングの予定時間であって、zoomミーティングをその時間続けるという意味ではありません。
なので仮に1時間と設定しても、無料アカウントが有料アカウントに途中で切り替わるなんてことはないのでご安心ください。
もし無料で2時間ミーティングをしたい場合は、40分終了後に再度「新規ミーティング」を立ち上げるといいでしょう。
スマホ版アプリもあります
zoomには「Zoom Cloud Meetings」というスマートフォン用アプリもあり、スマホでビデオ会議をすることも可能です。
Android版:Zoom Cloud Meeting
iPhone版:Zoom Cloud Meetings
ただしAndroidではバーチャル背景に対応していません。
→zoom用バーチャル背景画像を配布します【afbのオフィス&コワーキングスペースです】