

WordPressのトップページのURLが「〇〇.com/wp」や「〇〇.jp/wordpress」といったように、ドメインの後ろに余計な文字列が付いてしまっている場合があります。
「/wp」や「/wordpress」などの表記が付いてしまうのは、サイトアドレス(トップページのURL)がWordPressアドレスに設定されているためです。
このままでもWordPressの運営や公開には支障ありません。
ただし、コンテンツと無関係なキーワードがURLに付いてしまうのは、ユーザビリティやSEOを考える上で好ましいとは言えません。
また、「/wp」や「/wordpress」が入っているURLは、このサイトがWordPressで作られていることが一目瞭然です。
昨今では、WordPressが不正アクセスの攻撃対象となるケースもあり、このような情報はなるべく伏せておくのがベストです。
そこで、この講座ではサイトアドレスをルートドメインに変更する方法を解説したいと思います。
※ルートドメインは本来、ドメインの最後尾に付けられる「.」を指しますが、この講座ではURLからサブドメインやサブディレクトリを除いた純粋なドメインとして用います。例えば、このページのURLでは「/beginner」以降を除いた「https://www.afi-b.com」の部分を指します。
「サイトアドレス」の変更方法
サイトアドレスを変更する手順は、以下の流れになります。
① 一般設定でサイトアドレスを変更する
② index.phpを変更する
③ index.htmlの削除
1.一般設定でサイトアドレスを変更する
まず、WordPressのダッシュボードにアクセスしましょう。
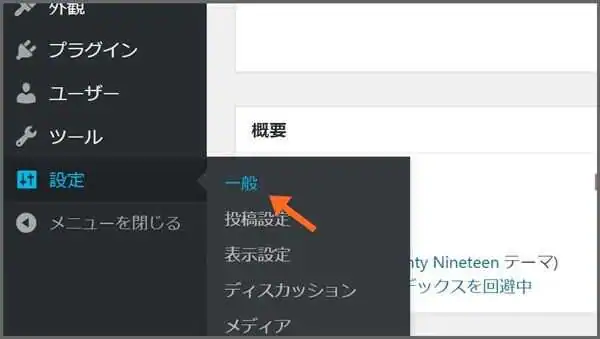
左項目の「設定」⇒「一般」をクリック。
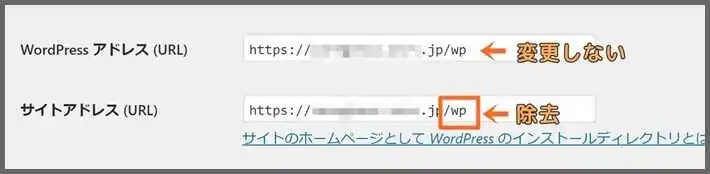
変更する箇所は「サイトアドレス (URL)」になります。
URLからドメイン名以降の文字列を除去しましょう。
※一つ上の項目「WordPress アドレス (URL)」を誤って変更してしまうと、WordPressにアクセスできなくなる恐れがあるので気を付けましょう。誤って「WordPress アドレス (URL)」変更してしまった場合には、下記の講座をご覧ください。
・WordPressにログインする方法&ログインできない5つの原因と対処法
「WordPress アドレス (URL)」は、WordPressが保存されている場所を指します。
一方「サイトアドレス (URL)」は、WEB上でサイトのトップ画面が表示されるURLです。
WordPressインストール時には、「WordPress アドレス 」に合わせて「サイトアドレス 」が設定されます。
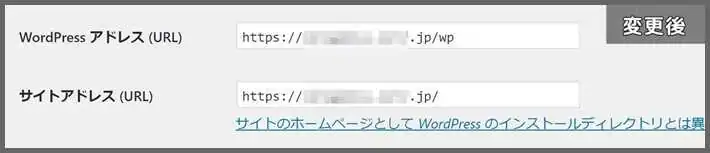
最後にページ最下部の「変更を保存」をクリックします。
ダッシュボード上の設定はこれで完了しました。
これからサイトアドレスに設定したルートドメインに、WordPressのデータを読み込ませる設定をします。
以降の設定では、FTPクライアントとテキストエディタを使用します。
※この講座では「FileZilla」と「サクラエディタ」を使用しています。また、これから編集するphpファイルは「メモ帳」では修正を加えることができません。必ずあなたのパソコンにテキストエディタを導入しておいてください。
2.index.phpを変更
まずFileZillaを使って、サーバーのドメインフォルダにアクセスしましょう。
FTPクライアントを使ってサーバーにアクセスする方法はこちら
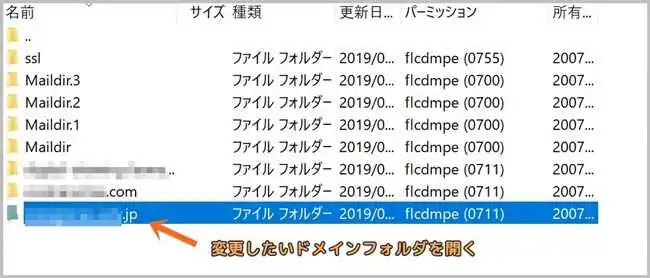
目当てのドメインフォルダをクリック。

次にドメインフォルダ内の「public_html」を開きます。
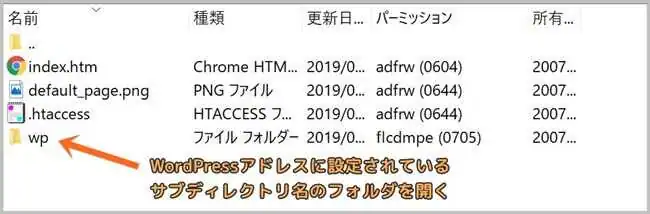
ここに「WordPressアドレス」のサブディレクトリ名と同じ名前のフォルダがあります。(※上図では「wp」フォルダを指します。)
このフォルダには、WordPressのデータやファイルが入っています。
このフォルダ名は後ほど必要になるので、メモしておくなど覚えておきましょう。
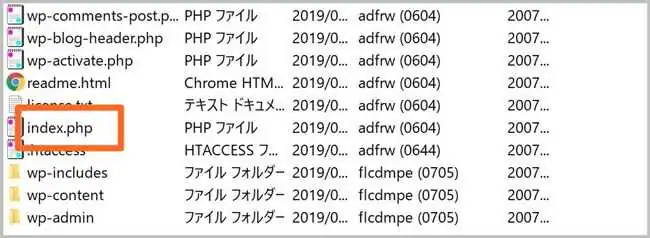
「wp」内にアクセスすると「index.php」が見つかるはずです。
この「index.php」は、WordPressサイトのトップページを表示させるためのファイルになります。
つまり、このファイルが置いてある場所によって、トップページのURLが決まります。
ルートドメインにトップページを設定したい場合は、「index.php」を「/wp」の一個手前のフォルダ(public_html)に移動させます。
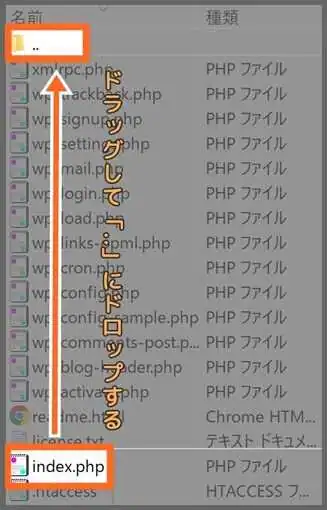
FileZillaでは「..」にファイルをドラッグ&ドロップすることで、一個手前のフォルダにコピーさせることができます。
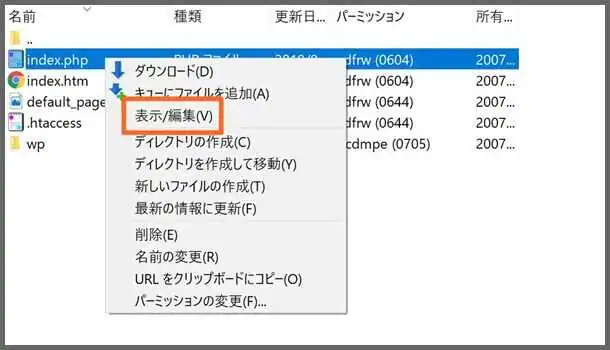
今度は「public_html」フォルダ内に移動した「index.php」の内容を書き換えます。
右クリックして「表示/編集」を開きます。
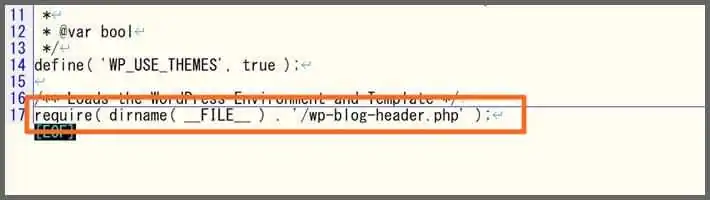
index.phpの最終行には以下の文字列が記入されています。
require( dirname( __FILE__ ) . '/wp-blog-header.php' );
これを以下のように変更します。
require( dirname( __FILE__ ) . '/★★/wp-blog-header.php' );
「★★」の部分には、WordPressのデータが入っているディレクトリ名を記入します。(※見本の下図では「wp」に該当)
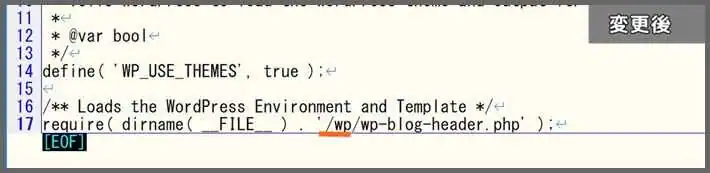
変更が終わったらファイルを上書き保存しましょう。
※FTPクライアントまたはサーバーの仕様によって、サーバーストレージ内のファイルを編集できない場合があります。その場合には、あなたのPCに「index.php」をダウンロードし、編集後「public_html」フォルダ内にアップロードすると良いでしょう。
3.index.htmlの削除
「public_html」ディレクトリ内には、「index.php」とは他に「index.html」というファイルが存在しています。
「index.html」もまたトップページを担うファイルですが、「index.php」と役割がかぶってしまうので削除する必要があります。
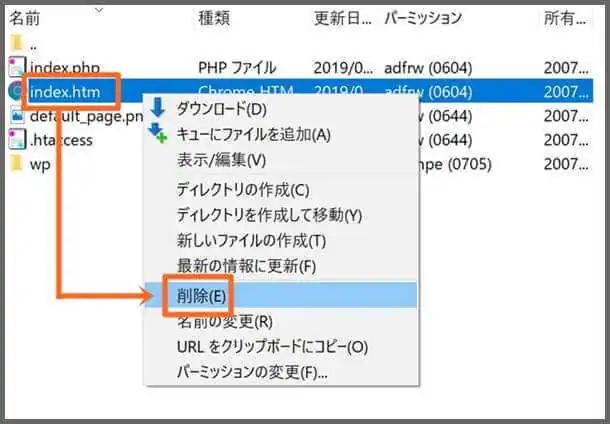
これで、サイトアドレスの変更作業は完了です。
ルートドメインのURLにアクセスしてみましょう。
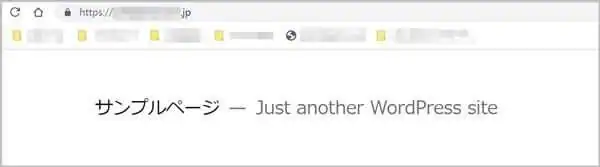
無事、アクセスに成功しました。
「サイトアドレスの変更方法」のおさらい
・WordPressの管理画面「一般設定」で「サイトアドレス」をルートドメインに設定する。
・FTPでサーバーにアクセスし、WordPressディレクトリにある「index.php」を、一個手前のディレクトリにコピーする。
・「index.php」の内容を変更する。
関連記事
・WordPressにログインする方法&ログインできない5つの原因と対処法








