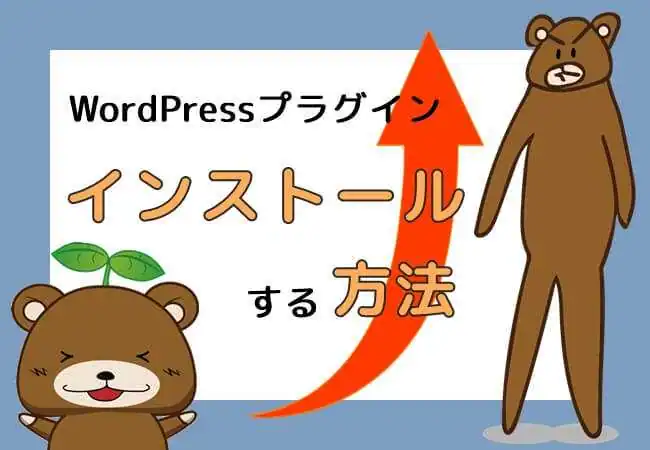
今回は、WordPressプラグインのインストール方法をご紹介します。
プラグインをWordPressにインストールする方法には、以下の3つのパータンがあります。
中でも「1」の方法は、最も基本的なインストール方法です。
WordPress初心者の方は、「1」の公式プラグインをインストールする方法をマスターしましょう。
公式プラグインとは、「WordPress.org」で配布されているプラグインを指し、WordPressの管理画面で簡単なクリック操作のみでインストールすることができます。
また管理画面ではなく、WEB上からプラグインのデータを手に入れることもできます。
この場合は、インストール方法が異なりますので「2」または「3」の方法をご覧ください。
プラグインをインストールする前に
プラグインをインストールする前に、WordPressのバックアップをオススメします。
たとえWordPressの審査を通過した公式プラグインでも、WordPressバージョンと互換性が無い場合や、ご使用のテーマや他のプラグインとの相性が悪い場合に、不具合・エラーが発生してしまう恐れがあります。
新規プラグインのインストール前はもちろん、使用中のプラグインやテーマの更新やWordPressのアップデート時にも、必ずバックアップをとるクセをつけておきましょう。
1.【基本】公式プラグインをインストール
公式プラグインは、WordPressの管理画面でインスト-ルすることができます。
プラグインの検索方法からインストール後のプラグインの有効化・削除まで一つ一つ図解してきます。
まず、WordPressのダッシュボードにログインしてください。
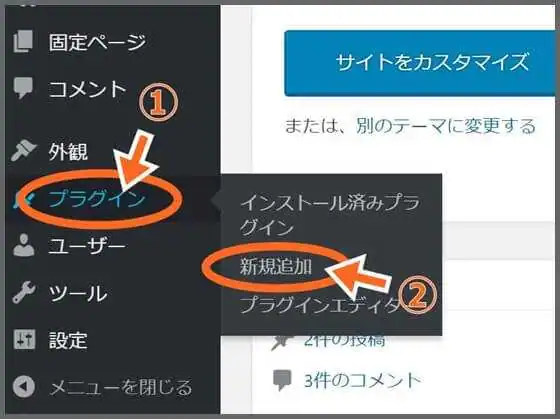
ダッシュボード「プラグイン」⇒「新規追加」をクリック。
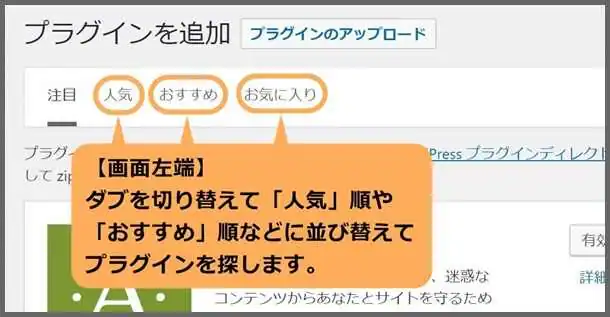
目的のプラグインを探してみましょう。
「プラグインを追加」画面では、「注目」タブを「人気」や「おすすめ」などに切り替えることができます。
また、画面右上部にある検索フォームに、プラグインの名前を入力して検索することもできます。
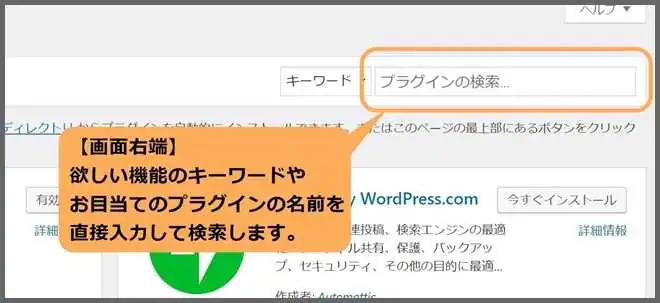
試しに、ダッシュボードの右上に洋楽の歌詞を表示してくれるプラグイン「Hello Dolly」をインストールしてみます。
※このプラグインは、WordPressに標準搭載されているためインストールの必要はありません。
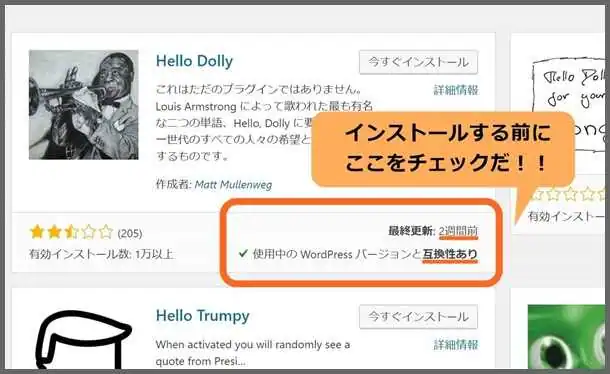
候補のトップに「Hello Dolly」が見つかりました。
上図の枠内の情報に注目してみてください。
プラグインをインストールする際に、必ずチェックしてほしいのが「最終更新」「使用中の WordPress バージョンと互換性(ありorなし)」です。
最終更新から何年も経過していたり、WordPressバージョンと互換性がないプラグインをインストールしてしまうと、不具合が発生してしまう恐れがあります。
なるべく頻繁に更新されており、現在のバージョンと互換性があるプラグインをインストールしましょう。
ちなみに、この時点の「Hello Dolly」は2週間前に更新されており、WordPressのバージョンとも互換性があるのが、おわかりいただけると思います。
プラグイン名をクリックすれば、プラグインに関する詳しい情報を見ることができます。
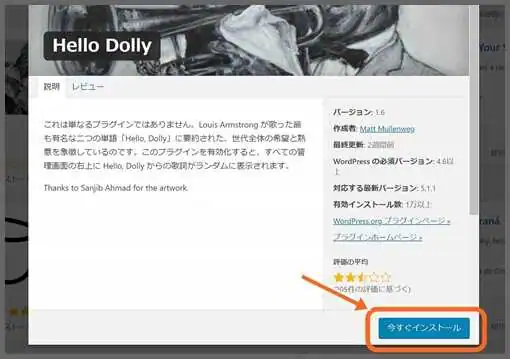
画面右下の「今すぐインストール」をクリックすると、あなたのWordPressにプラグインがインストールされます。
インストールされたプラグインは、管理画面の「プラグイン」⇒「インストール済みプラグイン」から有効化しましょう。
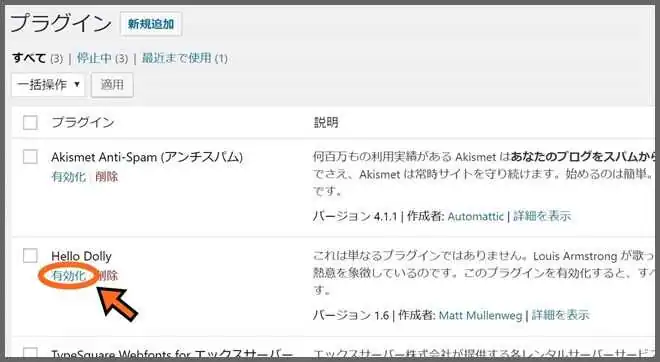
「有効化」を押すと、WordPressに「Hello Dolly」の機能が適用されます。
また、有効化されたプラグインには「有効化」ボタンの代わりに、「停止」ボタンが表示されます。
プラグインがサイトに合わなかったり、一時的に機能を中断したい場合には、アンインストールしなくても「停止」すればOKです。
とは言え、全く使わないプラグインはディスク容量の無駄遣いなので、「停止」後に「削除」ボタンを押してアンインストールしても良いでしょう。
それでは、有効化された「Hello Dolly」がきちんと動作しているか見てみましょう。
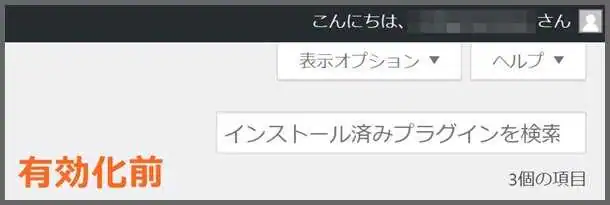
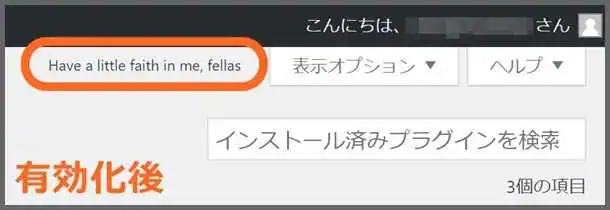
無事、ダッシュボードに英語の歌詞が表示されました。
ブラウザを更新すると別の歌詞がランダムに表示されます。
以上が一般的なプラグインのインストール方法になります。
ちなみに今回インストールした「Hello Dolly」は、たったこれだけの機能です。
アメリカのジャズミュージシャン、ルイ・アームストロングの名曲「Hello Dolly」の歌詞を、WordPressのダッシュボードに表示してくれるプラグインなのだとか・・・。
2.プラグインファイルを管理画面にアップロード
WordPress.orgや外部サイト等からダウンロードしたプラグインファイルは、管理画面またはFTPソフトからアップロードすることができます。
試しに、WordPressにフォトギャラリーを実装できるプラグイン「NextGEN Gallery」をダウンロードしてみます。
まず、プラグインを提供しているページにアクセスしましょう。
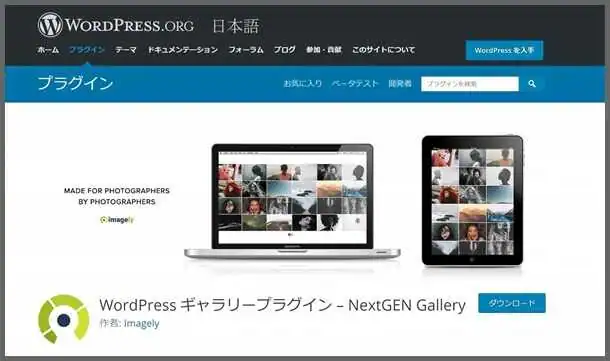
ダウンロードする前に、ページをスクロールしてプラグインの評判や最新更新をチェックしておきましょう。
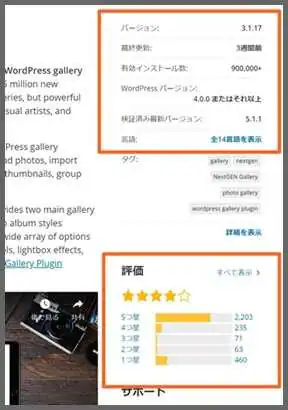
あなたが使っているWordPressとの互換性や最終更新を確認したら、「ダウンロード」を押してプラグインファイルをダウンロードします。
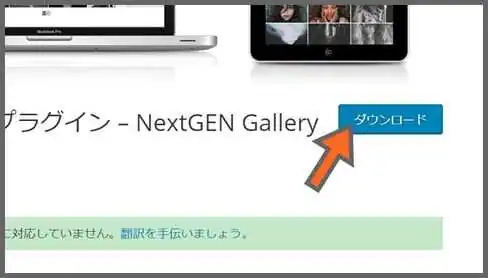
プラグインファイルをダウンロードできたら、次にWordPressの管理画面からアップロードします。
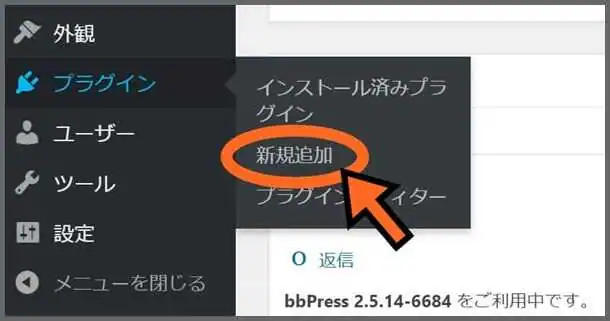
「プラグイン」⇒「新規追加」をクリック。
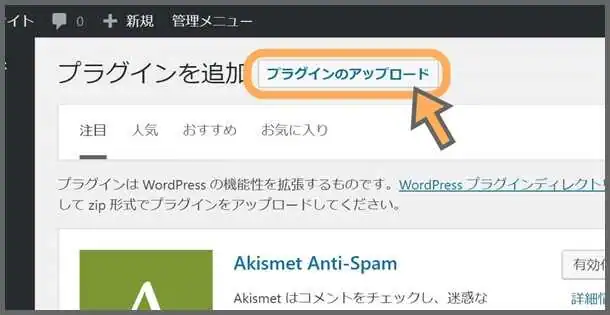
「プラグインをアップロード」をクリック
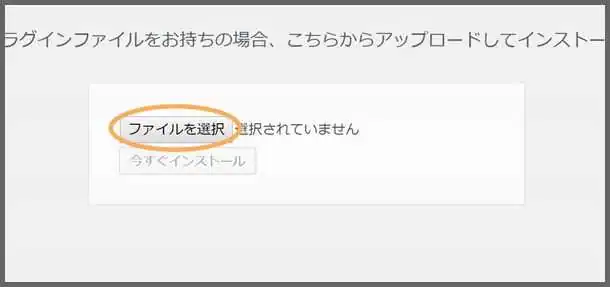
「ファイルを選択」で先ほどダウンロードした「NextGEN Gallery」のZIPファイルを選択します。
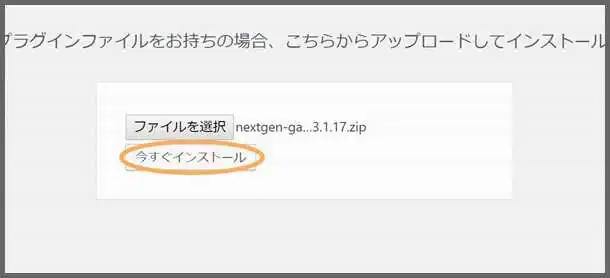
プラグインファイルが正しく選択されていることを確認したら、「今すぐインストール」をクリック。
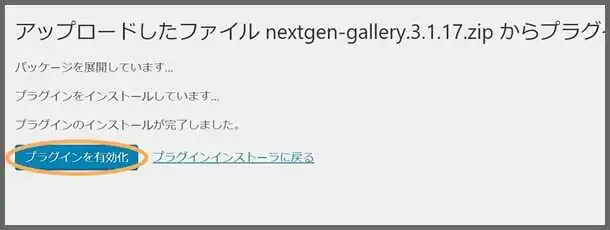
この画面が表示されれば、プラグインのインストールは完了です。
最後に、「プラグインを有効化」をクリックしてWordPressに実装しましょう。
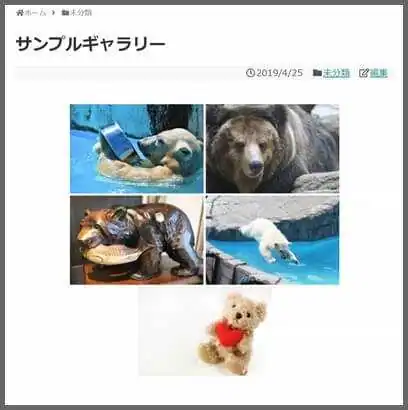
「NextGEN Gallery」プラグインが有効化され、ギャラリー記事を作成することができました。
3.FTPソフトを使ってプラグインファイルをアップロード
プラグインファイルは、FTPソフトを利用してWordPressにアップロードすることもできます。
試しに、「NextGEN Gallery」のプラグインファイルを、FTPソフトでアップロードしてみましょう。
※FTPソフトはFileZillaを利用しています。
まず、FTPソフトでサーバーに接続し、WordPressの「plugins」フォルダ(プラグインのデータが入っているフォルダ)にアクセスします。
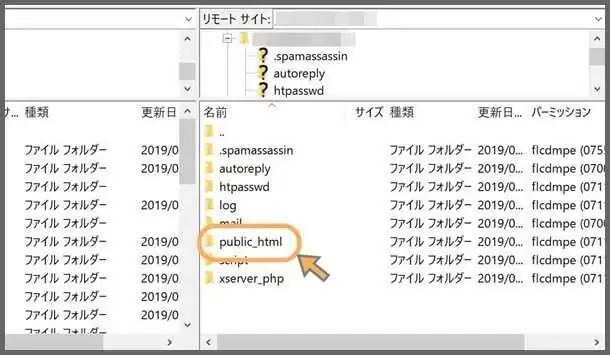
基本的にWordPressのデータは「public_html」フォルダか「www」フォルダに格納されています。
※レンタルサーバーの仕様によってフォルダ名が異なる場合があります。
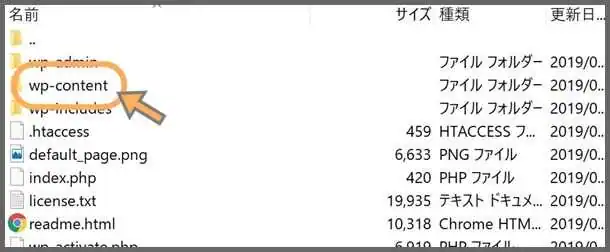
次に「wp-content」フォルダ⇒「plugins」フォルダへと移動します。
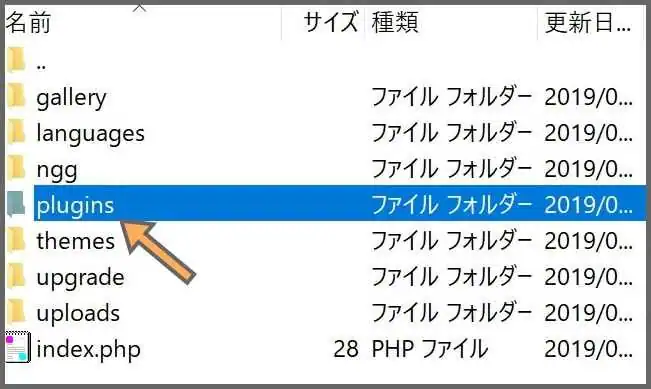
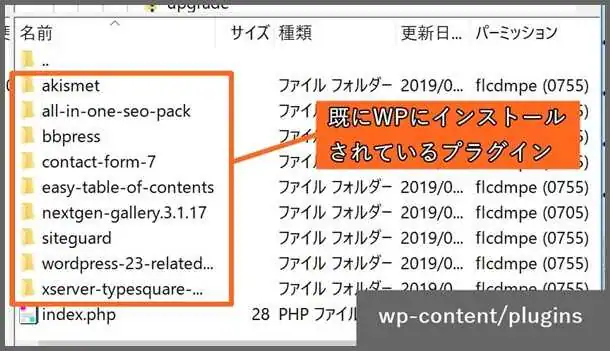
「plugins」を開くと、既にWordPressにインストールされているプラグインが確認できます。
ここに「NextGEN Gallery」のプラグインファイルを追加してあげれば良いわけです。
※FTP経由でアップロードする際には、あらかじめZIPファイルを解凍しておく必要があります。
では、解凍した「nextgen-gallery」フォルダを、サーバー側の「plugins」フォルダ内に丸ごとアップロードしましょう。
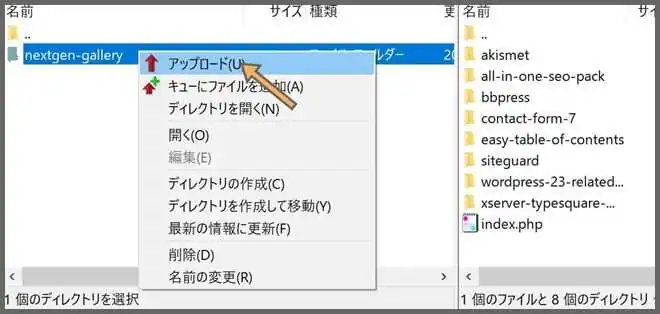
プラグインフォルダを右クリックし「アップロード」をクリックすると、サーバーへの転送が実行されます。
アップロードには多少時間がかかりますが気長に待ちましょう。
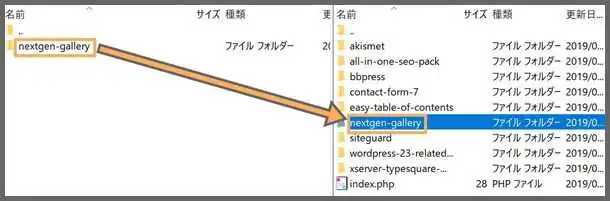
サーバー側の「plugins」フォルダにプラグインが追加されていれば、アップロードは完了です。
次にWordPressにきちんと反映されているか、確認してみましょう。
ダッシュボードの「プラグイン」⇒「インストール済みプラグイン」で確認することができます。
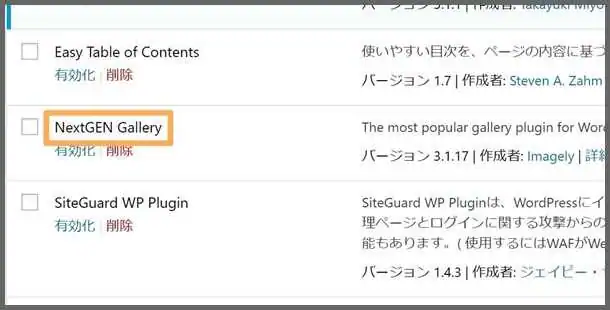
インストール済みプラグインに「NextGEN Gallery」が追加されています。
最後に「有効化」をクリックすれば、通常通りプラグインを利用することができます。
「プラグインのインストール方法」のおさらい
・プラグインをインストールする前に、必ずWordPressのバックアップをとろう
・WordPressの初心者ユーザーは、管理画面でプラグインをインストールする方法をマスターしよう。
・外部で入手したプラグインファイルは、管理画面の操作またはFTPソフトでアップロードしよう。
関連記事
・【WordPress】失敗しないプラグインの選び方 必須10種目のおすすめ紹介








