
WordPressを始めてみたけど・・・。ブラウザのアドレスバーに「保護されていない通信」って警告が出てしまうくま~。
WEBサイトのURLの文頭には、「http」と「https」の2種類あるのをご存知でしょうか。
ただ単に「s」の有無の違いに見えますが、実はセキュリティにおける違いは見かけによらず非常に大きいのです。
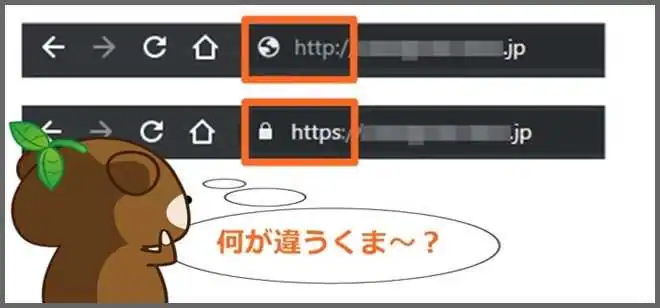
例えば、商品・サービスに関するお問い合わせや購入時などに、利用者の個人情報を送受信する場面があります。
この時にサイト側が通信の暗号化に対応していないと、利用者の個人情報が悪意のある第三者によって盗み取られてしまう恐れがあります。
名前やメールアドレス、電話番号、クレジットカード番号など利用者の大切な個人情報が、誰かに悪用されるようなことがあったら、あなたのサイトの信用はガタ落ちです。
そうならないために通信データを暗号化する施策が「SSL」と呼ばれるセキュリティ対策です。
WEBサイトのSSL化を行うと、正規のURLの文頭は「http」から「https」に変更されます。
つまり、あなたのサイトの利用者は、このサイトの通信の安全性が保たれているか「s」の有無だけで確認することができるのです。
もしも、あなたのサイトのURLが「http」から始まっているなら、SSL化によるセキュリティ対策が急務です。
この講座では、「SSLって何?」という方や「WordPressを始めたばかりで設定方法がわからない」という方向けに、SSLの特徴・メリットとWordPressをSSL化する方法をご紹介します。
SSLとは
「SSL(Secure Sockets Layer)」とは、WEB上で取り交わされるデータを暗号化する仕組みのことです。
SSLに対応することによって、サイトの利用者は通信の送受信を安全に行うことができます。
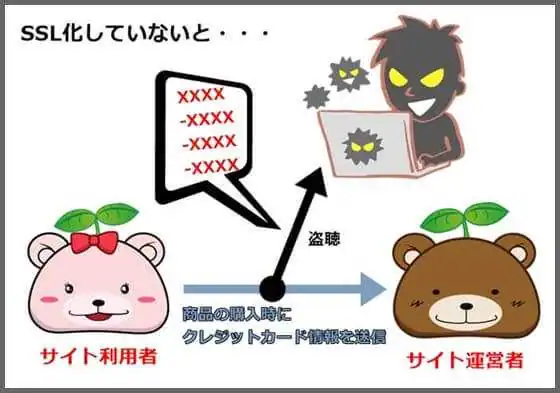
例えば、通販サイトでお買い物をする際、顧客情報として氏名や電話番号、クレジットカード情報等を求められます。
SSLはこのような顧客の大切な個人情報を暗号化し、悪意のある第三者による盗聴やなりすまし、改ざん等を未然に防ぐことができます。
常時SSLの4つのメリット
方法によっては、商品の販売画面やお問い合わせフォームといった特定のページのみSSL化することも可能です。
しかし、SEO的に見ても一部のページだけでなく、サイト内の全ページのSSL化が推奨されています。
このようなサイト全体の通信を保護することを「常時SSL」と呼びます。
では常時SSL化によって、どのようなメリットがあるのかご紹介します。
① 盗聴や改ざんを防止する
「http」で接続されたデータ通信は、常に盗聴や改ざんといったリスクに晒されています。
常時SSLなら一部のページだけでなく、サイト全体を盗聴・改ざんのリスクから保護します。
常時SSLは個人情報や、プライベートなデータをやり取りするサイトには、必要不可欠なセキュリティ対策です。
② なりすましを防止する
サイバー犯罪の一つとして、「なりすまし」による詐欺行為があります。
例えば、そっくりの偽サイトを作成し、利用者に特定の口座に振り込ませるといった手法です。
この場合、偽サイトを同じURLで作られてしまうので、利用者も真偽を確かめることができません。
ただし、偽サイトはSSL証明書をコピーできないので、あなたのサイトがSSLに対応していれば、利用者は一目で真偽を判断できるのです。
このように常時SSL化しておくことで「なりすまし」の抑止力になるほか、利用者がサイトの安全性を確かめる判断材料にもなります。
③ ブラウザの警告への対応と信頼性のアピール

現在、GoogleChromeやMozilla Firefoxといった主要ブラウザでは、非SSLサイトを開くと上図のようなアラートが表示される仕様になっています。
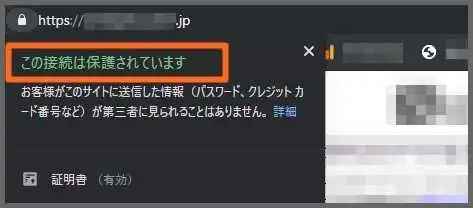
一方でSSL対応されているWEBページには、保護された接続を表すアイコンがアドレスバーに表示され、サイトの利用者はそのサイトの安全性を一目で確認することができます。
常時SSLなら、すべてのページの安全性をアピールできるため利用者からの信頼性が高まります。
そもそも利用者との通信のやり取りが存在しないサイトであっても、SSLに対応していないとアラートが表示され、利用者に不安な印象を与えかねません。
どのようなコンテンツであれ、常時SSL化はサイトの信頼性において必要不可欠です。
④ SEO対策として
常時SSL化は検索結果において優遇されます。
現にGoogleは自社コンテンツのSSL化によるセキュリティ強化に努めており、検索結果に掲載するWEBページにおいても、SSL対応サイトを優遇すると宣言しています。
検索ランキングにどの程度影響してくるか明らかにされていませんが、常時SSL化しておいて損は無いでしょう。
共有SSLと独自SSLの違い
SSLには「共有SSL」と「独自SSL」との2種類あります。
それぞれに特徴がありますが、結論から言うと「独自SSL」がオススメです。
両方のメリット・デメリットをまとめてみました。
共有SSLのメリット&デメリット
共有SSLは、サーバー会社が所有するSSLを複数ユーザーと共有するSSLです。
格安または無料でSSLを利用できる反面、SSLの所有者はレンタルサーバーになるため、レンタルサーバーのサービスが終了した時点でSSLが解除されてしまう恐れがあります。
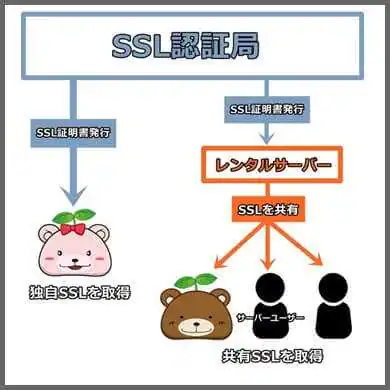
また、共有SSLを利用する際にはサーバーが提供するドメインを使用しなくてはならないため、独自ドメインでサイト運営できません。
・無料~数百円程度でSSL化できる。
・独自ドメインを使用できない。
・レンタルサーバーのサービス終了によってSSLが解除される。
独自SSLのメリット&デメリット
独自SSLとは、サイト所有者の名義で利用できるSSLです。
独自SSLと言えば、以前は費用が掛かるイメージでしたが、現在ではレンタルサーバーのサービスとして無料で利用できるのが一般的になりました。
※レンタルサーバーによって有料オプションの場合もあります。
独自SSLは、あなたが所有する独自ドメインに設定することができるのが大きな特徴です。
WordPressを独自ドメインで始めたい方にオススメです。
・サイト管理者名義でSSLを所有できる。
・独自ドメインを使用できる。
・共有SSLに比べてコストが掛かる場合がある
WordPressをSSL対応させる方法
「SSL」にも様々な方法や種類があることがおわかりいただけたかと思います。
これ以降は、一般的に利用されている常時・独自SSLを「SSL」と呼称します。
例えば「SSL化」と言った時、「常時・独自SSLへの対応」を指します。
以上を踏まえたうえで、WordPressサイトをSSL化する方法に入りましょう。
SSL化までの手順は以下の通りです。
1.SSL証明書の発行
2.独自ドメインをSSL化
3.サイトアドレスの変更
4.内部リンクを「https」に修正
5.リダイレクト設定
6.被リンク元に通知
SSL化する前の注意点
SSL化する前に、2つの注意点がありますので必ずご覧ください。
① バックアップ
すでにWordPressでサイトを運営している場合は、SSL化でURLを変更する前に、必ずバックアップを実行してください。
正規URLへのリダイレクト設定等デリケートな変更がありますので、万が一失敗した時のために備えておきましょう。
・【WordPress】一発でバックアップが取れるプラグイン【スケジュール指定から復元方法まで】
② 一部SSL化プラグインの停止
一部ページをSSL化するためのプラグインを使用している場合は、常時SSLへの切り替え時に不具合が発生する可能性があるため、必ず停止しておくようにしましょう。
1.SSL証明書の発行
まず、SSLを利用するための「証明書」をレンタルサーバーに発行してもらう必要があります。
これは共有SSLに限らず、独自SSLもレンタルサーバーを介してSSL証明書を取得するのが一般的です。
レンタルサーバーによって料金設定や取り扱い方法が異なるため、ご使用中のサービスをご確認ください。
下記の講座では、無料独自SSLを取り扱っているレンタルサーバーを紹介しております。
まだ、レンタルサーバーとの契約がお済でない方は参考にしてみてください。
・WordPress初心者におすすめ!レンタルサーバー5選【2019年最新情報】
2.独自ドメインをSSL化
独自ドメインのSSL化は、主にレンタルサーバーの管理画面(コントロールパネル)で設定を行います。
アフィリエイト学校では「エックスサーバー」でSSL化する方法を解説しております。
エックスサーバーのSSL設定は以下の講座をご参照ください。
・【WordPress】独自ドメインの取得方法&サーバーとの関連付け
3.サイトアドレスの変更
レンタルサーバーでの手続きが完了したら、次はWordPressの設定に移ります。
レンタルサーバーでのSSL化の設定が独自ドメインに反映されると、正規のURLが「http」から「https」に変わります。
そのため、あなたのWordPressに「これから『https』でサイトを運営していくよ~」と知らせる必要があります。
WordPressのダッシュボードにログインしたら、左サイドバーの「設定」⇒「一般」をクリックします。
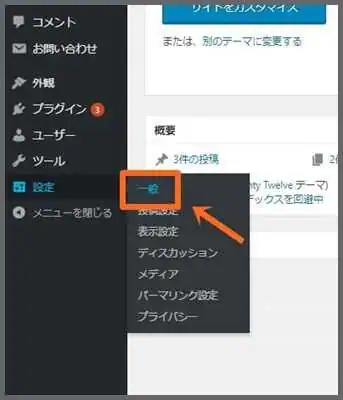
変更する箇所は「WordPress アドレス (URL)」と「サイトアドレス (URL)」の2か所です。
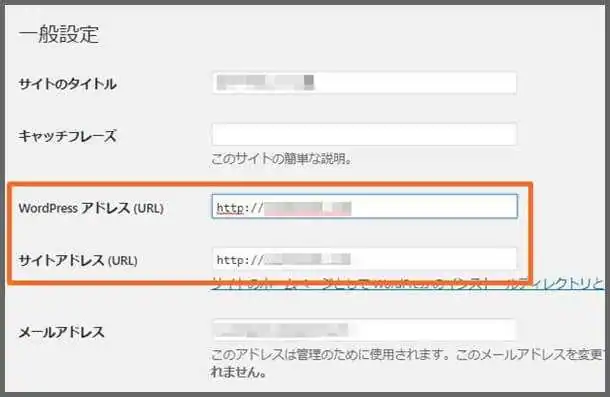
初期状態ではURLの文頭が「http://」になっています。
これを「https://」に変更してあげましょう。
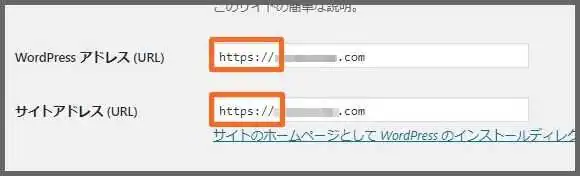
入力が終わったらページ下部の「変更を保存」をクリック。
URLの変更後、反映までに最大1時間前後かかる場合があります。
「https」のURLにアクセスしても、しばらくページが表示されないかもしれませんが、気長に待ちましょう。
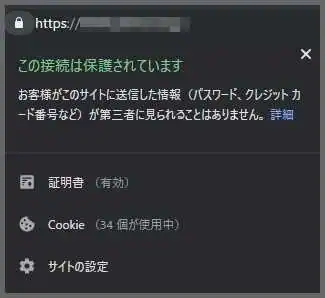
無事SSLが反映されると、アドレスバーに「鍵」マークが表示されます。
※上図の鍵マークは「Google Chrome」の仕様によるものです。
クリックで詳細を開くと、「この接続は保護されています」と表示され、通信が安全に保たれていることを確認できます。
4.内部リンクを「https」に修正
投稿内に貼られている内部リンク等は「http://~」のままですので、「https://~」へと変更する必要があります。
とは言え、いちいち投稿中の内部リンクを確認し修正するのは、結構骨が折れる作業ですよね。
こういう時は、WordPressのサイト内のワードを一発で置換できるプラグイン「Search Regex」を使いましょう。
「Search Regex」はWordPressの管理画面からインストールできます。
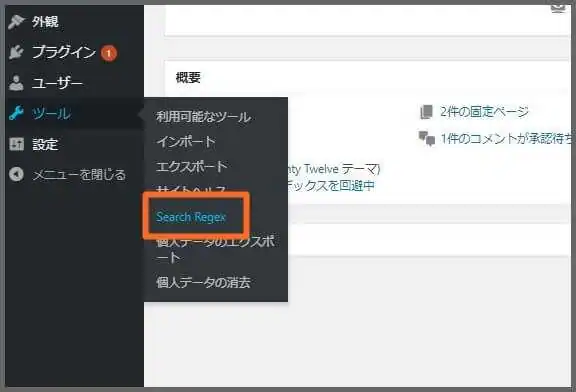
インストールをして有効化したら、ダッシュボードの「ツール」⇒「Search Regex」へと移動してください。
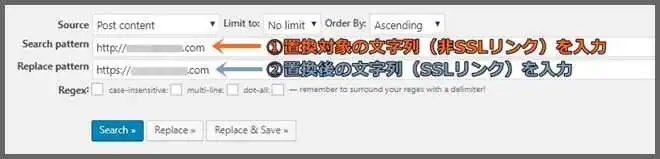
「Search Pattern」に置換対象の文字列を入力します。
この場合「http://」から始まるURLを入力しましょう。
その次のフォーム(「Replace pattern」)にSSL化されたURLを入力します。
「http」や「https」だけでも置換できますが、内部リンクのみならず外部リンクも合わせて検出してしまいます。
今回は内部リンクのみの変更ですので、必ずドメインまで入力しておきましょう。
「Replace」をクリックすると対象の文字列を検出し、置換前と置換後の一覧を確認することができます。
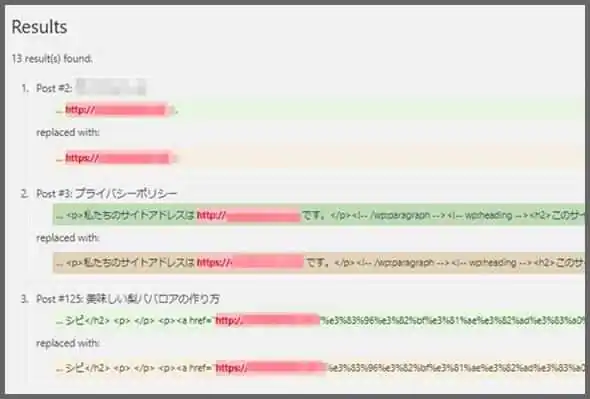
この時点ではまだ置換されていないので、変更点があれば引き返せます。
問題がなければ「Replace & Save」をクリック。
これで内部リンクが正常なURLへと最適化されました。
5.リダイレクト設定
常時SSL化によって正規URLが「https」になっても、「http」のページは今まで通り閲覧できてしまいます。
つまり、内容は全く同じなのにセキュリティ対策されているページと、そうでないページとが両方存在してしまっている状態です。
また、検索エンジンは両者を別々のURLと認識するため、両方ともインデックスされる恐れがあります。
このような二重コンテンツ状態を「https」に一本化させるために「リダイレクト設定」を行います。
リダイレクト設定をすると、利用者が「http」にアクセスしても、「https」から始まるURLに自動的に移動されます。
リダイレクト設定には「.htaccess(エイチティアクセス)」と呼ばれるサーバーの設定ファイルを編集する必要があります。
わずかなミスでエラーが発生しやすい操作になりますので、あらかじめWordPressのバックアップを取っておいてください。
エックスサーバーでは「サーバーパネル」から「.htaccess」を編集することができます。
まずは、エックスサーバーのサーバーパネルにアクセスしましょう。
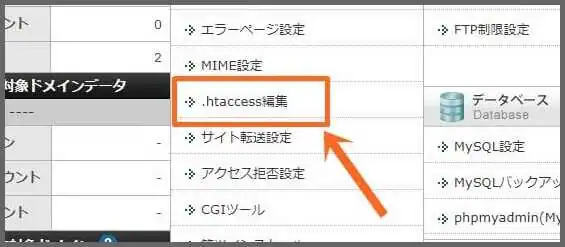
サーバーパネルのトップページ中ほどにある「.htaccess編集」をクリックします。
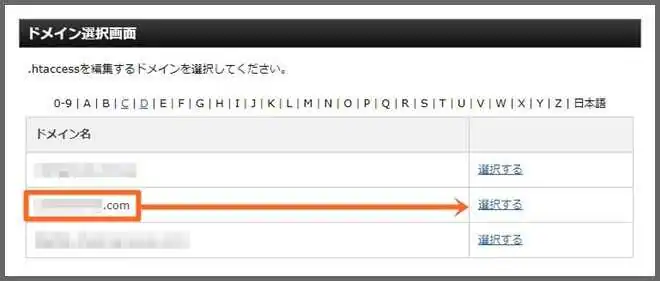
リダイレクト設定するドメインを選択します。
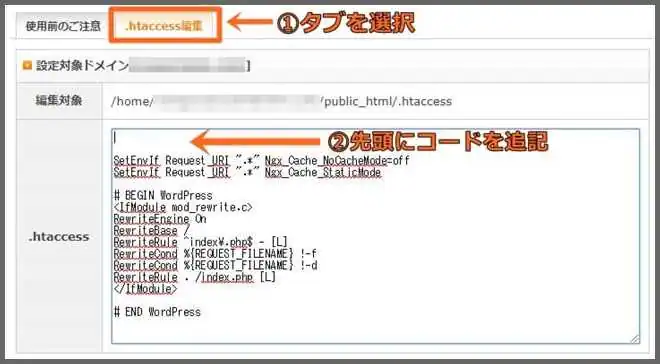
「.htaccess編集」タブに切り替えると、.htaccessの編集フォームが表示されます。
この先頭に、リダイレクト設定のためのコードを入力していきます。
その時、すでに記載されているコードを消去しないようにしてください。
また、万が一失敗してしまった時のために、メモ帳にコピペすることをおすすめします。
「.htaccess」の先頭に記載するコードは以下の通りです。
<IfModule mod_rewrite.c>
RewriteCond %{HTTPS} off
RewriteRule ^(.*)$ https://%{HTTP_HOST}%{REQUEST_URI} [R,L]
</IfModule>
コピー&ペーストで貼り付けてもOKです。
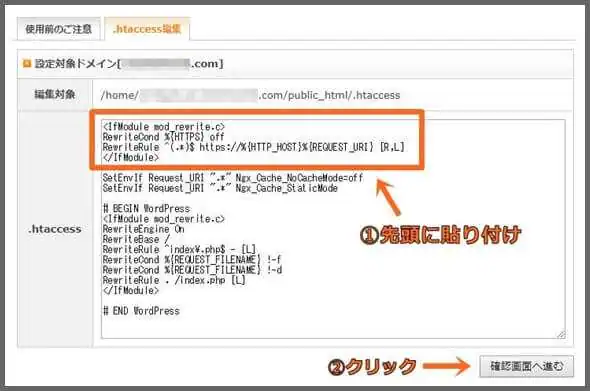
最後に「確認画面へ進む」⇒「実行する」でリダイレクト設定は完了です。
試しに「http://~」から始まるURLにアクセスしてみましょう。
アドレスバーの表示が自動的に「https://~」に切り替われば、リダイレクトは成功です。
6.被リンク元に通知
あなたのサイトをリンクしている外部サイトに、URLを変更したことを報告してあげましょう。
また、Googleアナリティクスやサーチコンソールなど各種ツールに、あなたのサイトURLを設定している場合にも変更が必要となります。
「WordPressのSSL化」のおさらい
・ユーザ・サイト間の通信への盗聴や改ざん、なりすまし行為を防ぐためには常時SSLによるセキュリティ対策が必須。
・SSL化されていないページが表示される際に、警告を発するブラウザが増えてきている。
・独自ドメインを取得することで、サイトの信頼性を向上させることができる
・SSL化する際にはバックアップを必ず取っておこう
・SSL化にはサーバーとWordPressとの双方からの設定が必要
・常時SSLが反映されたら、リダイレクト設定や内部リンクの修正をしよう
関連記事
・WordPressでアフィリエイトを始めるには【初心者向け】
・WordPressをインストールしよう!自動から手動まで徹底解説
・【WordPress】独自ドメインの取得方法&サーバーとの関連付け
・WordPressにログインする方法&ログインできない5つの原因と対処法
・WordPress初心者におすすめ!レンタルサーバー5選【2019年最新情報】
・【WordPress】プラグインのインストール方法 基本から応用まで3つのメソッドをご紹介








