
WordPressのアクセスアップに重要なことの一つがGoogleの検索結果からの流入です。
Googleの検索結果に表示されるためには、まずサイトの存在をGoogleが認識しなければなりません。
また、Googleの検索結果に表示されたとしても、順位が低ければ満足のいく集客が見込めないでしょう。
検索順位を上げることは、サイトに対するGoogleの評価を上げることと同じです。
そのため、あなたのサイトがGoogleにどのように評価されているのか把握することが大事です。
「サーチコンソール」は、サイトやコンテンツの存在をGoogleに教えてあげたり、検索結果の状況をチェックできる無料ツールです。
サーチコンソールに登録すると、検索流入を最大化させる様々なサービスを利用できます。
今回は、「サーチコンソールの登録方法」と「基本的な活用方法」を優しくレクチャーしたいと思います。
WordPressの検索流入を増やしたい方や、コンテンツのインデックスを早めたい方はぜひ読み進めてみてください。
サーチコンソールの導入方法
サーチコンソールを利用するためには、まずGoogleアカウントが必要になります。
まだGoogleアカウントを持っていない方は、あらかじめ作成しておいてください。
また、事前にあなたのWordPressにGoogle Analyticsを導入しておくと、この後のサーチコンソールの登録手続きをスームズに進めることができます。
・【WordPress】Google Analyticsを連携させる方法【2019年最新版】
Googleアカウントを作成したらサーチコンソールに登録しましょう。
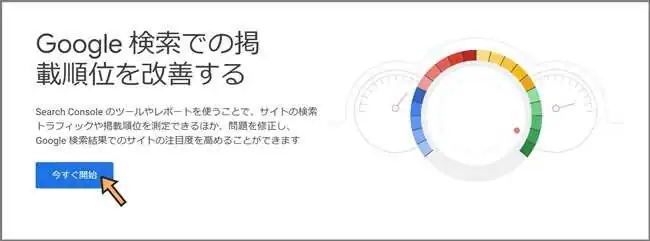
「今すぐ開始」をクリックします。
初めてサーチコンソールを利用する人は、下図の画面が表示されます。
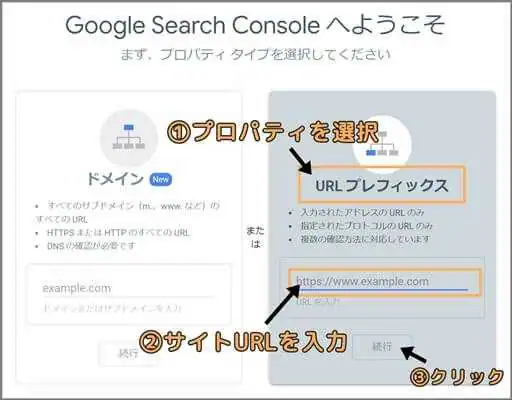
まずプロパティタイプ(サーチコンソールの適用範囲)を選択します。
基本的に「URLプレフィックス」を選択しておけば問題ありません。
「URLプレフィックス」の入力フォームに、あなたのサイトのURLを入力し「続行」ボタンをクリックします。
あらかじめWordPressにGoogle Analyticsを導入している場合には、以下の画面が表示されます。
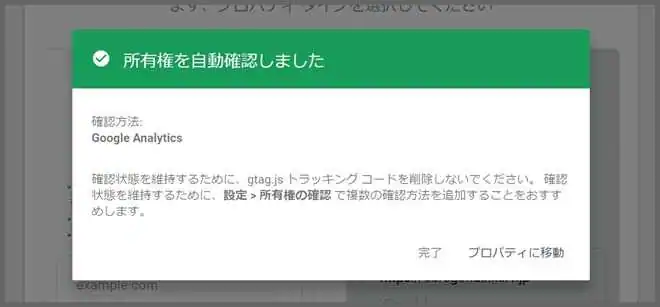
完了をクリックすると、サーチコンソールのサマリーにアクセスできます。
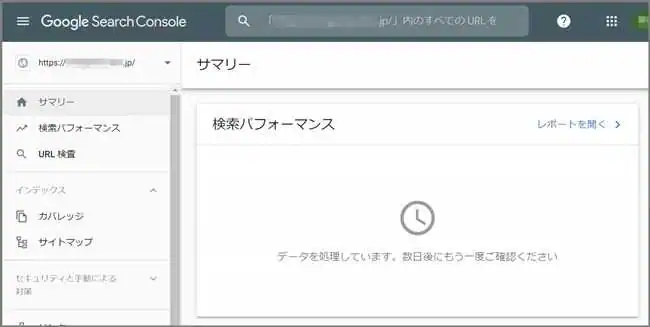
先にGoogle Analyticsを導入しておけば、このように速攻でサーチコンソールを利用できます。
Google Analyticsが未導入の場合には、「所有権の確認」段階で以下の画面が表示されます。
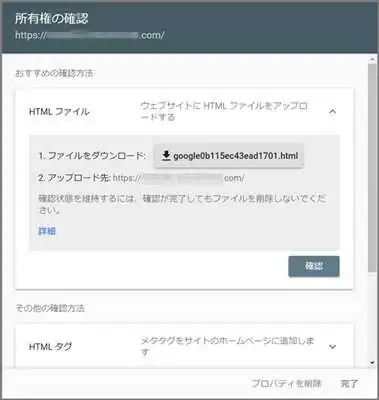
送信したサイトURLが本当にあなたのものなのか確かめるために、いくつか方法が提示されます。
サーチコンソールでは「HTMLファイル」による確認方法を推奨しています。
しかし、この方法はFTPソフトを用意する必要があり、初心者には難しいかと思います。
この講座では、もっと簡単な「HTMLタグ」で所有権を確認するやり方で解説を進めます。
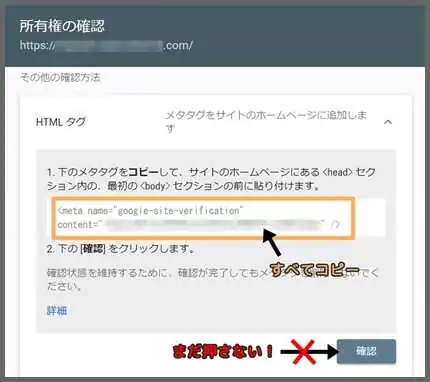
「HTMLタグ」を選択すると、確認コードが表示されるのでコピーします。
※「確認」ボタンはまだ押さないでください。
このコードをWordPressのテーマファイルに追記します。
WordPressのダッシュボードを新しいタブ、または新しいウィンドウで開いてください。
※サーチコンソールの画面はそのまま維持しておきましょう。
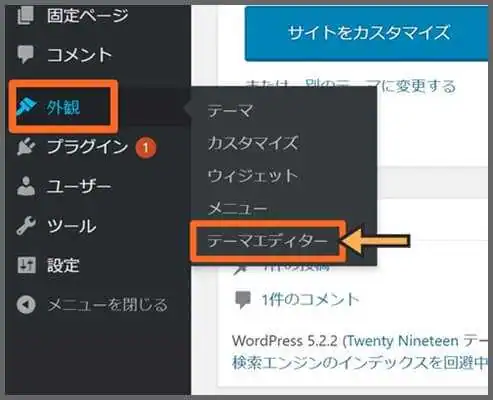
「外観」⇒「テーマエディター」へと進みます。
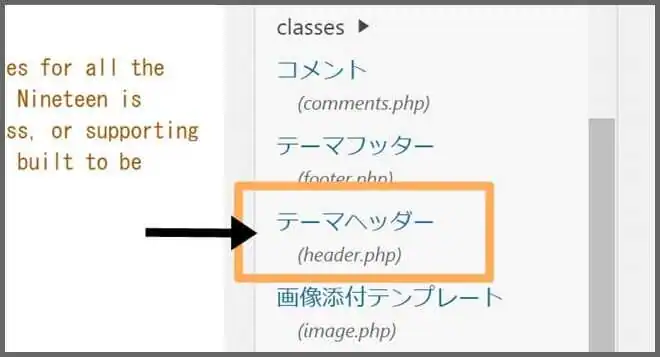
「テーマの編集」画面の右サイドバーから「テーマヘッダー(header.php)」の項目を見つけ出し、クリックしましょう。
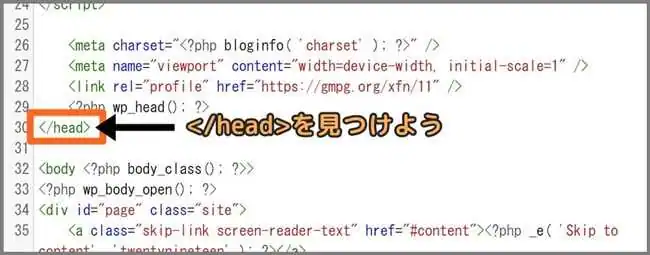
次に、「選択したファイル内容」に掲載されている文字列の中から「</head>」を探し出します。
「Ctrl」+「F」キーでページ内検索すると、すぐに見つけることができます。
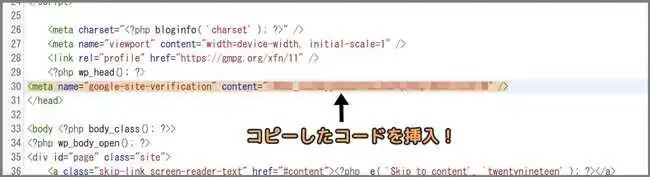
「</head>」直前の行に、サーチコンソールでコピーした確認コードを貼り付けます。
※他のコードと行が重ならないよう改行して挿入するようにしましょう。
コードを挿入したら、画面下部の「ファイルを更新」をクリック。
画面をサーチコンソールに戻し、「確認」ボタンをクリックします。
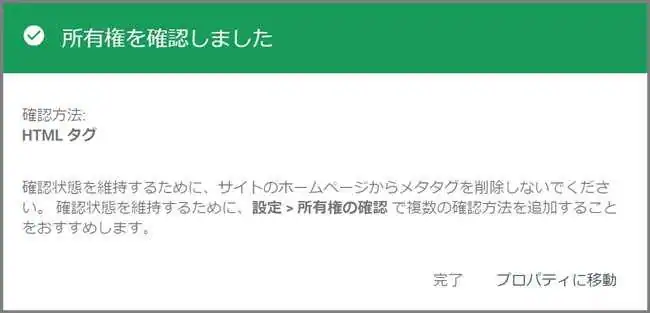
上図の画面が表示されたら、WordPressへのサーチコンソールの導入は完了です。
プラグインを利用してサーチコンソールを設置する
また、プラグインでサーチコンソールを設置する方法もあります。
主にSEO対策のプラグイン等の機能の一部として設定できることが多いです。
今回は、SEO対策の代表的なプラグインである「All in One SEO Pack」を例に、サーチコンソールの導入方法を解説します。
・【WordPress】プラグインのインストール方法 基本から応用まで3つのメソッドをご紹介
WordPressにAll in One SEO Packをインストールすると、ダッシュボードのサイドバーに項目が追加されます。
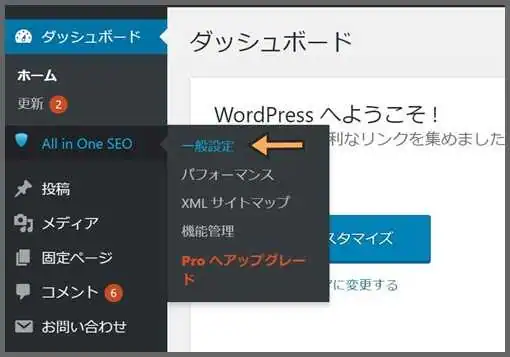
「All in One SEO」⇒「一般設定」へと進んでください。
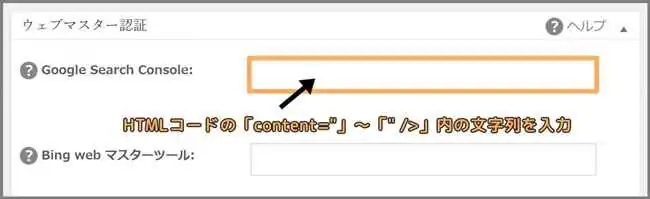
ページ中腹に「ウェブマスター認証」の項目があります。
その中の「Google Search Console」が確認コードの入力欄になります。
ここにはHTMLコードの全文ではなく、下図のように「<meta name=”google-site-verification” content=”」~「” />」内にある文字列を入力します。

「一般設定」画面の「設定を更新」をクリック後に、サーチコンソールの「確認」を押せば所有権が承認されます。
他のサイトURLを追加する方法
サーチコンソールは、一つのGoogleアカウントで複数サイトを登録しておくことができます。
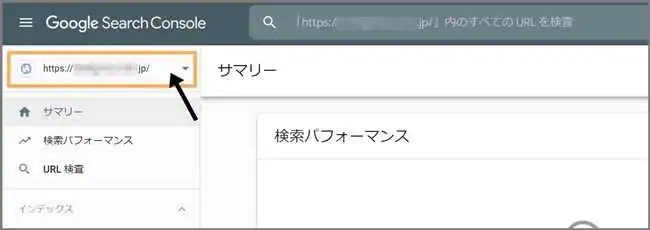
サマリー画面左上の登録URLが記載されている箇所をクリックします。
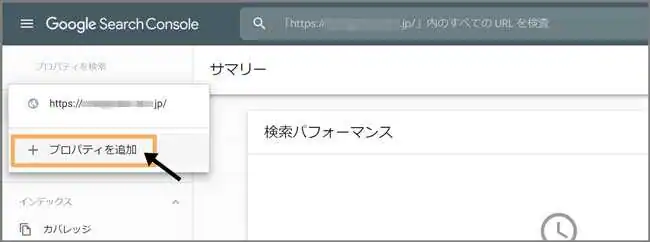
メニュー末尾の「プロパティを追加」をクリックすれば、「プロパティタイプ」の選択画面が表示され、新たにURLを登録することができるようになります。
サーチコンソールの基本的な活用方法
WordPressへのサーチコンソールの導入が終わったら、あなたのサイトの存在をGoogleに知ってもらうために、Googleのクローラー「Googlebot」にクロールを要請します。
サイトやコンテンツをクローラーが見ると、Googleの検索結果にインデックスされる可能性が高まります。
Googleのクロールを促す方法は以下の2点です。
1.XMLサイトマップを送信
2.URL検査ツール(旧Fetch as Google)にURLを送信
両方を送信することで、サイトやコンテンツの情報をGoogleが認識しやすくなります。
XMLサイトマップと更新ページのURLの送信方法について、順を追って説明しましょう。
1.XMLサイトマップを送信
XMLサイトマップとは、「このサイトにはどんなコンテンツがあるのか」検索エンジンに伝えるためのページです。
例えるなら、XMLサイトマップは検索エンジンがサイト内を巡回するための「地図」です。
地図であるXMLサイトマップをGoogleに送信してあげることで、クローラーはスムーズにサイト内のコンテンツを見て回ることができます。
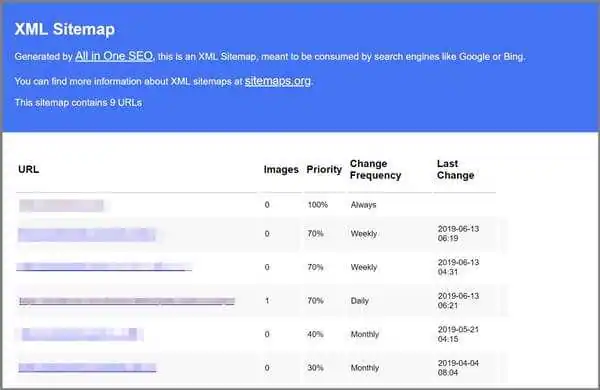
WordPressには、XMLサイトマップを自動で作成してくれるプラグインがあります。
例えば「All in One SEO Pack」をインストールすれば、XMLサイトマップの自動作成機能が付いてきます。
・【All in One SEO Pack】SEO・SNS対策を最適化する活用マニュアル【WordPress】
XMLサイトマップを作成したら、早速サーチコンソールに送信してみましょう。
まずサーチコンソールのサマリーを開きます。
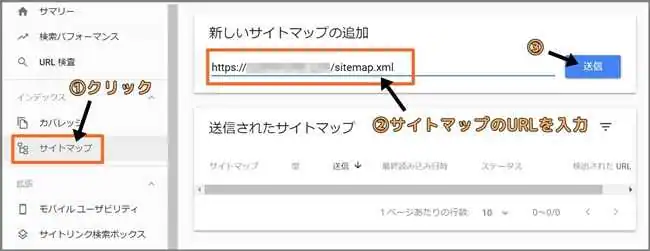
左サイドバーの項目から「サイトマップ」をクリックしてください。
そして「新しいサイトマップの追加」の入力欄に、XMLサイトマップのURLを入力&送信ボタンを押しましょう。
※サイトマップのURLはプラグインの設定画面などで確認できます。もし見当たらない場合には「サイトURL/sitemap.xml」で試してみましょう。
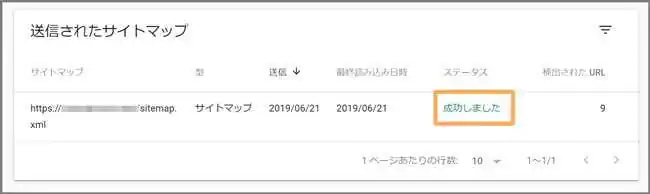
「送信されたサイトマップ」のステータスに「成功しました」が表示されていれば、サイトマップの送信は完了です。
ステータスに「取得できませんでした」と表示される場合も時々ありますが、時間をおいて再び確認すると「成功しました」に変わることがあります。
XMLサイトマップは自動的に更新されるため、一旦サーチコンソールに送信してしまえば、更新するごとに再送信する必要はありません。
そのため、WordPressの初期設定の段階(つまりページが1つもない状態)で送信しても問題ありません。
2.URL検査ツール(旧Fetch as Google)にURLを送信
投稿・更新したページは、すぐに検索結果にインデックスしてもらいたいですよね。
そんな時は、サーチコンソールの「URL検査」ツールに投稿ページのURLを送信すると良いでしょう。
※前は「Fetch as Google」と呼ばれていましたが、現在は「URL検査」という名称になっています。
ただし、URLの送信はあくまでインデックスの「リクエスト」になりますので、クロールされてもインデックスまたは検索ランクが上昇する保証はありません。
まず、サーチコンソールのトップ画面にアクセスしましょう。
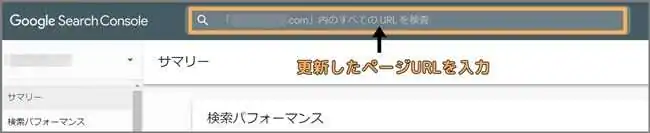
画面上部にある検索窓のような入力フォームが「URL検査」ツールです。
こちらに、投稿または更新したページのURLを入力し「Enter」キーを押します。
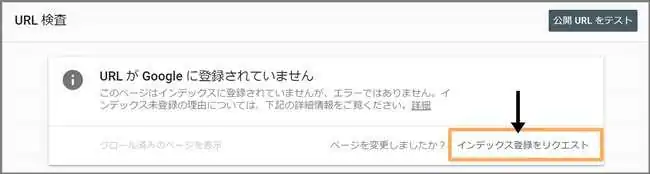
次に「インデックス登録をリクエスト」をクリック。
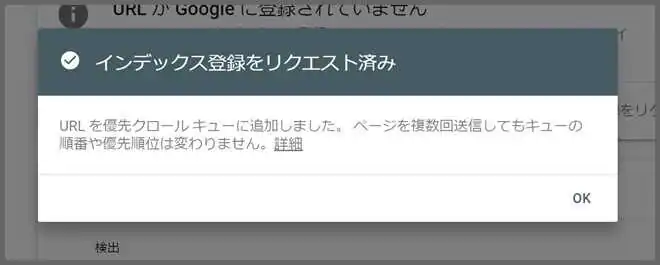
上図の表示が出れば、URL検査によるリクエストが完了です。
また「URL検査」ツールは、検査対象のURLがGoogleにインデックスされているか確認する用途にも使うことができます。
方法は先ほどと同様に、検査したいページのURLを入力し「Enter」キーを押します。
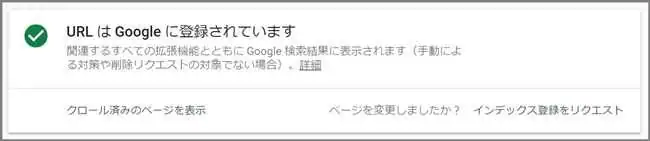
インデックスされていると上図のような表示になります。
「サーチコンソールの活用方法」のおさらい
・サーチコンソールは、サイトやコンテンツのGoogleの検索状況を把握できる。
・あらかじめGoogle AnalyticsをWordPressと連携させておけば、サーチコンソールの導入を簡略化できる
・XMLサイトマップによって、Googleはサイトの情報をスムーズに認識できる。
・URL検査ツールに投稿URLを送信することで、Googleクローラーの巡回を促すことができる。
関連記事
・【WordPress】Google Analyticsを連携させる方法【2019年最新版】
・【WordPress】プラグインのインストール方法 基本から応用まで3つのメソッドをご紹介
・【All in One SEO Pack】SEO・SNS対策を最適化する活用マニュアル【WordPress】








