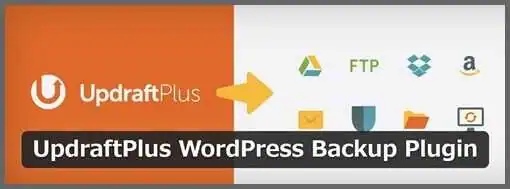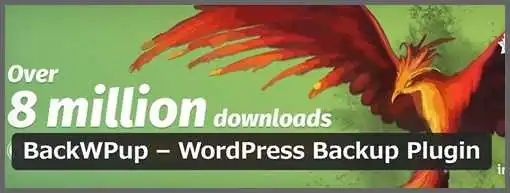サイトを運営していると、何らかの切っ掛けによって不具合やバグが発生することがあります。
「新しいプラグインを入れたら、表示速度が遅くなってしまった…。」
「デザインをカスタマイズしてみたら、ページが真っ白に…。」
こんな時、すぐにサイトを復旧できるよう、事前にWordPressをバックアップしておくことが大切です。
今回は、万が一の時に備えておくためのバックアップ方法について解説します。
WordPressは「いつ」バックアップするべきか
年がら年中、大量のデータを保存していては、サーバーがパンクしてしまいます。
そのため、WordPressのバックアップは「必要な時に」「必要な分だけ」実行するのがオススメです。
まず、バックアップするべきタイミングは、以下のようなシステムの変更時に行うのが一般的です。
・新しいプラグイン・テーマの導入前
・WordPressのバージョンアップ前
・テーマ等のカスタマイズ前
また、上記のタイミングと合わせて「一日一回、早朝に」「毎週水曜日の深夜」といった具合に、定期的にバックアップを取っておくと良いでしょう。
※定期的なバックアップはプラグインで実行できます。
こうすることで、サーバー側の不具合やサイバー攻撃などのハプニングが起きても、迅速に対応しやすくなります。
WordPressの「何を」バックアップするべきか
では、WordPressを復旧させるためには、どのようなデータを保存しておくべきなのでしょうか?
WordPressのバックアップで保存しておくべきデータは、主に以下の4点です。
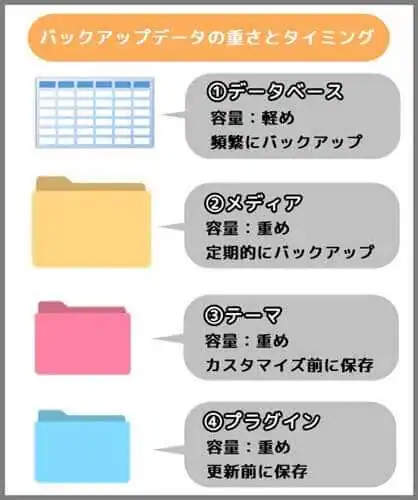
この4点をバックアップしておけば、万が一、WordPressのデータが全て消失しても、元通りに復旧させることができます。
しかし、毎回全てのデータをバックアップしてしまうと、サーバー容量や転送量をオーバーしかねません。
そのため、各データそれぞれにバックアップする適切なタイミングを決めておくと、いちいち余計なデータを保存しなくて済みます。
そこで、各データの内容や重要性、適切なバックアップのタイミングについて確認しておきましょう。
①データベースのバックアップ
データベースはできればサイトの更新ごとにバックアップするのをオススメします。
例えば、投稿や固定ページの更新などです。
データベースには、記事やコメント等のコンテンツのデータが入っています。
また、管理画面での設定内容もデータベースに保存されています。
つまり、サイトの最も重要な情報を格納しているのがデータベースです。
WordPressサイトは、下図のようにデータベースの情報を元にブラウザ上に表示されます。
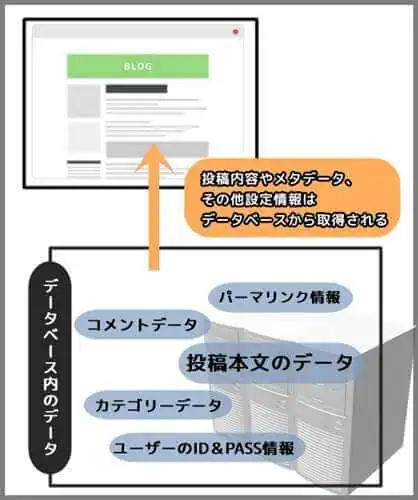
データベースを失うと、ブラウザはサイトを構成するデータを取得できなくなってしまいます。
そのため、データベースはできるだけ頻繁にバックアップをとるべきです。
また、データベースはテキストで形成されているため、毎日バックアップしても容量や転送量の負担が少なくて済みます。
②メディアファイルのバックアップ
画像や動画などのメディアファイルは一つ一つの容量が大きいうえ、投稿にも頻繁に使用されるコンテンツです。
サイトの運営期間にもよりますが、サーバー容量のうち数百MB~数十GBを画像が占める場合もあります。
そのため、メディアファイルを頻繁にバックアップしてしまうと、容量や転送量に大きな負担がかかります。
とは言え、WEBコンテンツにおいて画像は重要な要素の一つ。
そのうえ、万が一データが消失した際に、再び同じ画像を用意するのは難しいですよね。
そのため、サーバーではなくHDD等に同じ画像ファイルを保管しておくのが最も経済的かつ無難です。
自前のHDDが嫌なら、無料のクラウドストレージを活用するのも手ですね。
②テーマのバックアップ
テーマの容量は比較的小さいですが、簡単に再インストールできるため、そもそもバックアップの必要性が低いです。
ただし、テーマをカスタマイズする場合には、その都度バックアップが必要になります。
テーマのプラグラムに誤りがあると、サイトの表示が崩れる恐れがあるからです。
④ プラグインのバックアップ
プラグインの設定情報はデータベースに格納されています。
そのため、データベースをバックアップしておけば、プラグインが消失しても設定情報を維持することができます。
ただし、プラグインのアップデートや、新しいプラグインをインストールする際には注意が必要です。
アップデートによる変更点が、WordPress本体やテーマ、他プラグインと相性が悪い場合があります。
更新・インストール前にWordPressの全てのデータをバックアップしておくと、不具合時に速やかに復元できます。
WordPressをバックアップする3つの方法
これから、WordPressをバックアップする方法を具体的にご紹介します。
バックアップには主に3つの方法があります。
1.自動バックアアップ
2.バックアップ専用プラグイン
3.手動バックアップ
それぞれの特徴や手順について解説します。
1.自動バックアップ
レンタルサーバーによっては自動でバックアップを取ってくれるサービスがあります。
万が一トラブルが発生した際には、このサービスを利用すれば復旧してもらえます。
ただし、バックアップデータの引き渡しや復旧に手数料がかかる場合があります。
レンタルサーバーのサポートに、あらかじめ確認しておきましょう。
また、レンタルサーバーによってバックアップの頻度が異なりますし、復旧までに時間がかかる恐れがあります。
そのため、個々のサイトでバックアップするのが基本です。
「自動バックアップサービス」はあくまで最終的な手段と考えておきましょう。
2.バックアップ専用プラグイン
定期的なバックアップや全データの保存には、バックアップ専用のプラグインが便利です。
スケジュール機能があるプラグインを使えば、あらかじめ指定した日時にバックアップを実行してくれます。
また、バックアップデータの保存先をWEBストレージに変更できるプラグインもあります。
そのため、バックアップデータがサーバー容量を圧迫する心配がありません。
中でもバックアップ機能に優れた2つのプラグインを挙げておきます。
・UpdraftPlus
・BackWPup
各バックアップ専用プラグインの特徴を詳しく知りたい方は、以下の講座をチェックしてみてください。
「UpdraftPlus」を使ったバックアップ&復元方法もご紹介してます。
・【WordPress】一発でバックアップが取れるプラグイン【スケジュール指定から復元方法まで】
3.手動バックアップ
一部のファイルをバックアップする場合には、FTPソフトでバックアップするのが便利です。
今回は、FTPソフトで出し入れすることが多い「テーマ」と「プラグイン」のバックアップ方法をご紹介します。
・テーマファイルをバックアップする
サイトのデザインをカスタマイズするために、テーマファイルのプログラムを書き換える場合があります。
しかし、テーマファイルの編集は些細なミスでも、サイトの不具合を引き起こします。
そのため、編集前のテーマファイルをバックアップしながらカスタマイズするのが基本です。
これからFTPソフトを使ってテーマをバックアップする方法を解説します。
WordPressのテーマファイルは、サーバー内の「wp-content」⇒「themes」内に格納されています。
「themes」にアクセスし、テーマファイルをバックアップ(ダウンロード)してみましょう。
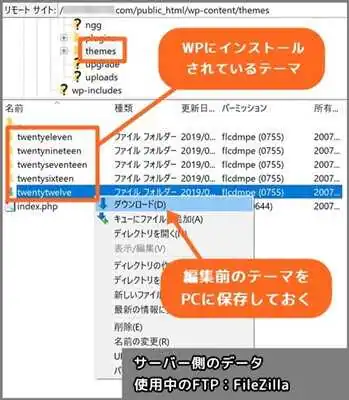
テーマを編集前の状態に復元したい時には、先ほどバックアップしたテーマフォルダを「themes」にアップロードします。
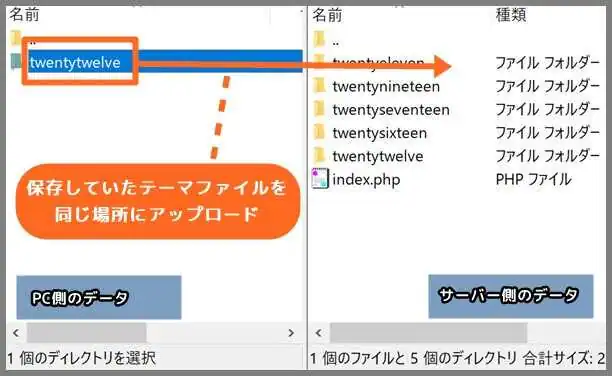
サーバー内のテーマに上書きすることで、編集前に復元されます。
・プラグインをバックアップする
プラグインは、WordPress本体や別プラグインとの互換性が無いと、正常に機能しなくなる可能性があります。
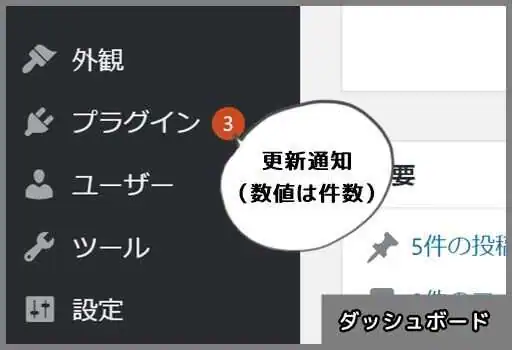
またプラグイン導入後も、更新プログラムによって不具合が生じる恐れもあります。
更新する前にプラグインのデータをバックアップしておくと良いでしょう。
サーバー内のプラグインファイルの位置は「wp-content」⇒「plugins」です。
アップデートの通知が届いたら、更新を実行する前に「plugins」内の対象プラグインのフォルダごとバックアップ(ダウンロード)しておきましょう。
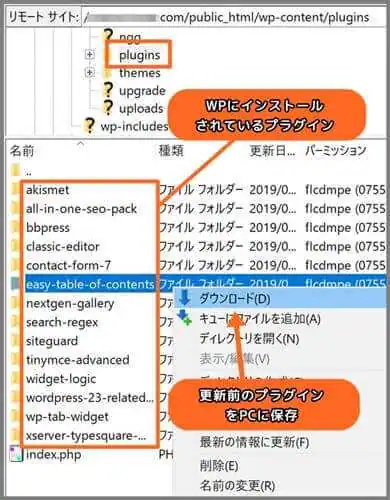
更新前に戻した時は、バックアップしたプラグインを「plugins」にアップロードし、上書きすれば復元されます。
「WordPressをバックアップする方法」のおさらい
・WordPressの不具合やエラーに備えて、定期的にバックアップを取ろう
・自動バックアップサービスは手数料が掛かる場合がある。
・定期的にバックアップするなら、バックアップ専用のプラグインがおすすめ
・テーマのカスタマイズやプラグインの更新時には、FTPソフトを使って編集前のデータを保存しておこう
関連記事