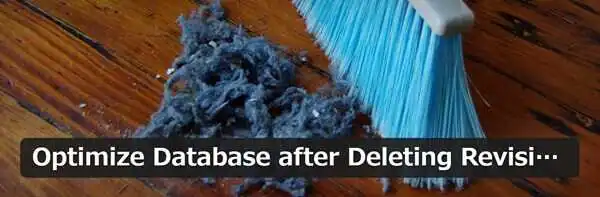サイトが大きくなってくると、だんだん表示速度が遅くなってきます。
どんなに質の高いコンテンツでもパフォーマンスが低いと、自然と読者は離れていってしまいます。
そのうえ管理画面の反応が鈍いのは、サイト運営者にとっても仕事がはかどりませんよね。
パフォーマンスの低下を解消する方法は様々ありますが、最も手っ取り早く取り組める対策が「データベースの最適化」です。
データベースの最適化とは、主にデータベース上の不用なデータを削除することです。
WordPressで作られているサイトは、サーバーにあるデータベースから情報を出し入れしながらコンテンツを組み立てます。
そのため、データベースが不用なデータで一杯になっていると、それだけコンピューターは必要なデータを見つけ出すのに時間がかかってしまうのです。
例えば、散らかっている部屋よりもキレイに整理整頓されている部屋のほうが、何か探し物をする時に、スムーズに見つけ出せますよね。
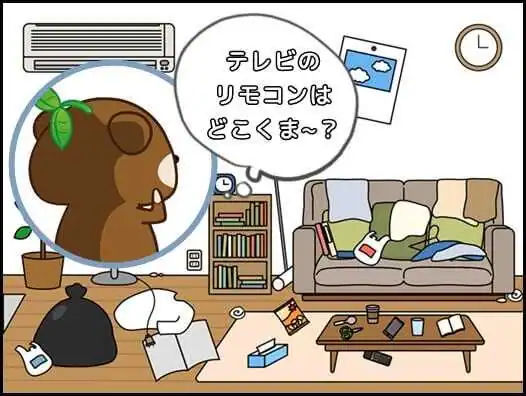
そのため、不用なデータを削除して、データベースを最適な状態に保つことが大切なのです。
最も簡単かつ効果的にデータベースを最適化したいなら「プラグイン」を使うと良いでしょう。
中でも「Optimize Database after Deleting Revisions」は最もポピュラーな最適化プラグインの一つです。
今回は、「Optimize Database after Deleting Revisions」の設定方法や使い方をご紹介したいと思います。
Optimize Database after Deleting Revisionsの特徴
そもそもデータベースに溜まった「不用なデータ」とは、具体的にどのようなものでしょう?
不用なデータは、主に以下のようなデータを指します。
・リビジョン
・ゴミ箱にある記事やコメント
・スパムコメント
・未使用タグ
・期限切れのキャッシュ
それぞれ読者がコンテンツを利用するうえで、基本的に必要が無いデータです。
Optimize Database after Deleting Revisionsは、これらの不用なデータを一括削除します。
これによりWordPress上でページの移動や操作がスムーズに行われるようになります。
また、最適化を実行するスケジュールを指定することも可能です。
初期設定さえ済ませてしまえば、あとは勝手にプラグインがデータベースを最適化するので、不用なデータが一定以上増える心配はありません。
Optimize Database after Deleting Revisionsの初期設定
WordPressにOptimize Database after Deleting Revisionsをインストールすると、管理画面「設定」に「Optimize Database」項目が追加されます。
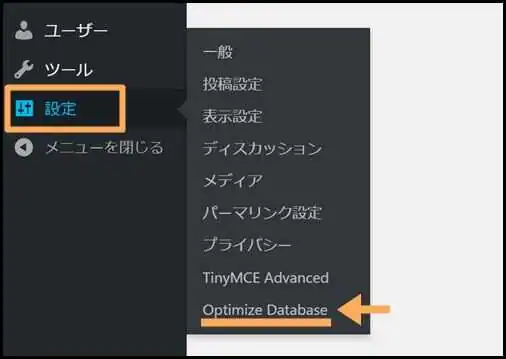
最適化の設定は、基本的にこの画面だけで完結します。
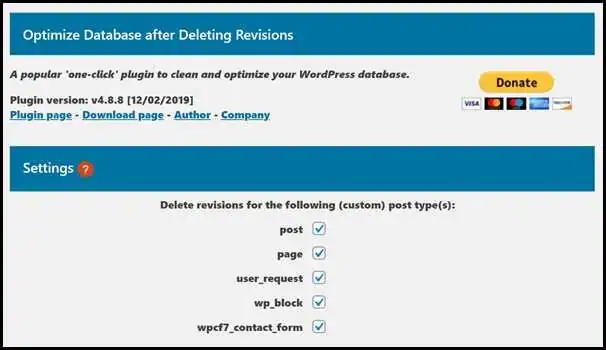
それでは、設定項目を上から順番に解説していきます。
リビジョン削除設定
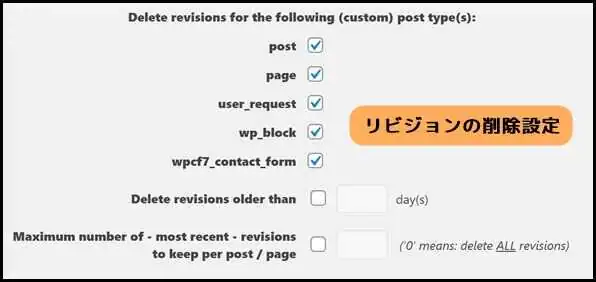
リビジョンとは、記事の更新時の内容を保存する機能です。
過去の更新ポイントに記事を復元できるのは便利ですが、利用する機会は滅多にありません。
さらに更新ごとにリビジョンが増えていくため、放っておくとデータベースが肥大化してしまう要因になり得ます。
頻繁にリライトを行うユーザーでなければ、定期的にリビジョンを削除してあげると良いでしょう。
まず、削除するリビジョンのタイプを選択します。
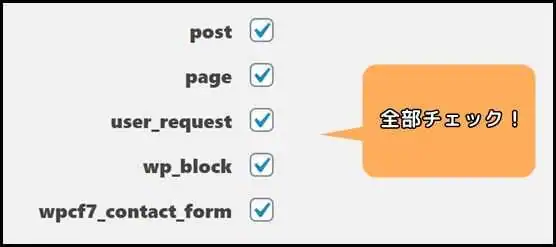
基本的に「Post」~「wpcf7_contact_form」の項目すべてにチェック入れてしまってOKです。
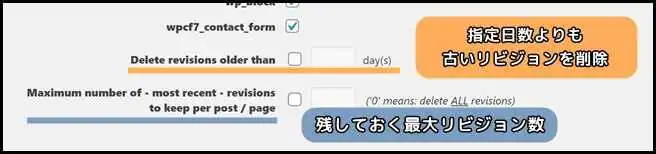
・「Delete revisions older than(~よりも古いリビジョンを削除する)」
保存時から指定日数が過ぎているリビジョンを削除します。
例えば「5」day(s)に設定すれば、保存時から5日を超えているリビジョンは全て削除されます。
・「Maximum number of – most recent – revisions
to keep per post / page(各投稿の最大リビジョン数)」
各投稿に残しておく最大リビジョン数を指定します。
各投稿のリビジョンが指定数を超えている場合、最も古いリビジョンが切り捨てられます。
例えば「3」に設定すると、各投稿のリビジョンは常に最大3つのリビジョンが残ります。
全てのリビジョンを削除したい場合は「0」を入力してください。
以上でリビジョン削除に関する設定は完了です。
その他の設定
データベースには、リビジョン以外にも不用なデータが溜まります。
今度は、リビジョン設定以降のチェック項目を見ていきましょう。
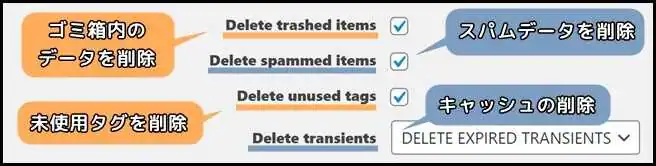
・「Delete trashed items(ゴミ箱内のデータを削除)」
ゴミ箱内の記事やコメント等のデータを削除します。
・「Delete spammed items(スパムデータを削除)」
スパム判定されたコメントデータを削除します。
・「Delete unused tags(未使用タグを削除)」
一つも記事が登録されていないタグを削除します。
あらかじめ登録前からタグを用意しているユーザーもいるかと思うので、その場合はチェックしないよう気を付けましょう。
・「Delete transients(キャッシュを削除)」
キャッシュは表示速度の高速化に有効ですが、キャッシュデータが膨大になるとかえって逆効果です。
「Delete transients」は以下の3つの選択肢が設けられています。
① DO NOT DELETE TRANSIENTS(削除しない)
② DELETE EXPIRED TRANSIENTS(期限切れのキャッシュを削除)
③ DELETE ALL TRANSIENTS(すべてのキャッシュを削除)
キャッシュのメリットを最大化しデメリットを最小化したいなら、期限切れのキャッシュだけ削除しておきましょう。
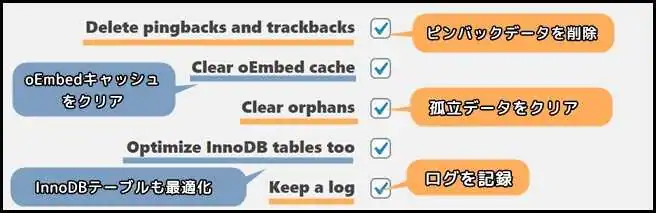
・「Delete pingbacks and trackbacks(ピンバック・トラックバックを削除)」
ピンバック・トラックバックデータを削除します。
・「Clear oEmbed cache(埋め込みキャッシュをクリア)」
「oEmbed」はWordPressでYoutube等の他コンテンツを埋め込むための機能です。
「oEmbed」は頻繁にキャッシュが生成される仕様になっているため、定期的に削除すると良いでしょう。
・「Clear orphans(孤立データをクリア)」
孤立データとは、WordPress内のどのページとも関連付けられていないデータのことです。
例えば、投稿時にも孤立データは生成されます。
新規エディターを開き、保存を実行(自動保存・リビジョンを含む)しないままエディターから離脱すると、「投稿一覧」にデータは保存されません。
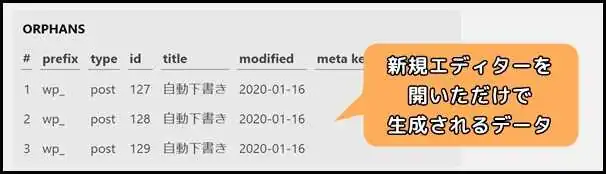
しかし、データベースにはきちんとデータは保存されています。
新規エディターを開くだけでデータが追加されていくため、放っておくとデータベースのスペースを圧迫しかねません。
こちらも定期的にクリアしておくのが得策です。
・「Optimize InnoDB tables too(InnoDBテーブルも最適化)」
InnoDBとは、データベース上でデータの読み書きを担当するストレージエンジンのことです。
ストレージエンジンは他にも「MyISAM」があり、データベースのバージョンによって、標準のストレージエンジンが「InnoDB」だったり「MyISAM」だったりします。
基本的にチェックを入れておけば、間違いはありません。
・「Keep a log(ログを保存)」
実行した最適化の内容をログに記録するか選択します。
記録する度にデータベースの一スペースを埋めることになりますが、情報量はごく微量なので差支えなければチェックを入れておいてOKです。
次の章で「ログの確認方法」や「ログをクリアする方法」も解説します。
スケジュール設定
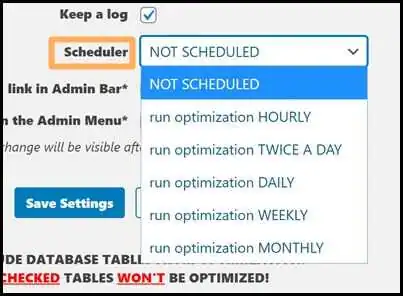
定期的に最適化を実施したい場合は「スケジュール」を指定しておきましょう。
「Scheduler」では、以下6つの選択肢から設定可能です。
・NOT SCHEDULED:スケジュールを設定しない
・run optimization HOURLY:1時間ごとに最適化を実行
・run optimization TWICE A DAY:1日に2回実行
・run optimization DAYLY:毎日1回実行
・run optimization WEEKLY:毎週1回実行
・run optimization MONTHLY:毎月1回実行
サイトの規模にもよりますが、毎日~毎週あたりの設定が無難かと思います。
すべての設定が済んだら、「Save Setting(設定を保存)」をクリックします。
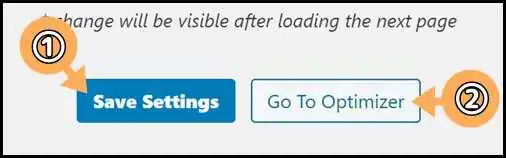
そのまま手動で最適化を実行する場合は、続けて「Go to optimizer」をクリックしてください。
Optimize Database after Deleting Revisionsの活用方法
初期設定が済んだら最適化を実行します。
スケジュール設定を組んでいる場合は自動で実行されますが、そうでないなら手動で行う必要があります。
と言っても、初期設定が済んでいれば、あとはクリックするだけなので難しい操作は一切ありません。
「実行画面」は設定画面とは別ページです。
設定画面にある「Go to optimizer」をクリックすると実行ページに移動できます。
また、WordPress管理画面「ツール」⇒「Optimize Database」からも移動可能です。
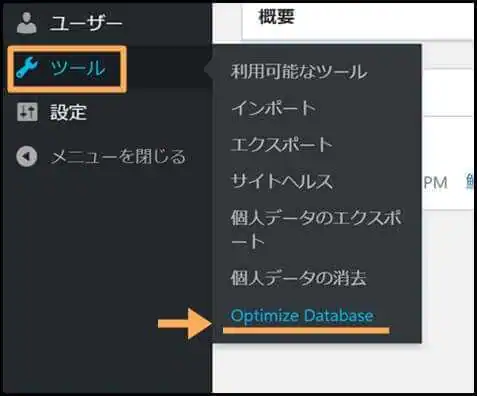
下図の画面で最適化の分析や実行を行います。
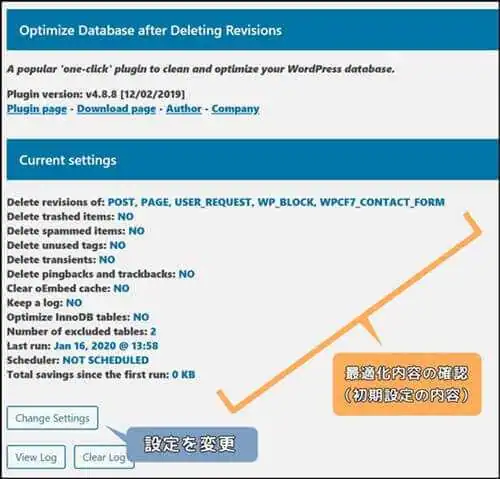
分析
最適化を実行する前に「分析」しておきましょう。
「Analyzing」をクリックすると、最適化によってデータベースから削除されるデータを確認できます。
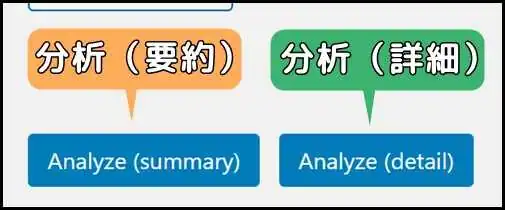
ちなみに「Analyzing」には「summary(要約)」と「detail(詳細)」の二種類あります。
「要約」は最適化の対象となるデータの数、「詳細」はデータ数やデータ名などを参照できます。
最適化
分析結果に問題がなければ「Optimize」をクリックして最適化を実行してください。
分析と同様に、「要約」と「詳細」に分かれていますが、どちらも結果は変わりません。
削除したデータの詳細をきちんと確認したい場合は「Optimize(detail)」を選択しましょう。
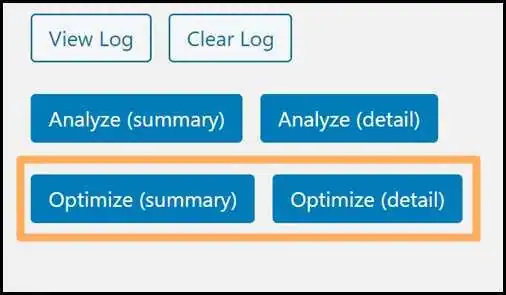
ログの確認
初期設定で「Keep a log」にチェックを入れておくと、最適化の内容が履歴に記録されます。
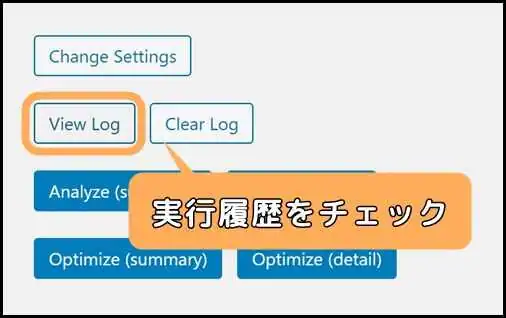
実行画面にある「View log」をクリックすると、ゴミ箱内のデータや孤立データなどの各項目内で削除されたデータ数などを確認できます。
スケジュール設定している場合は、きちんと実行されているかチェックしてみると良いでしょう。
また、「Clear log」をクリックすると、今までの履歴を全てクリアできます。
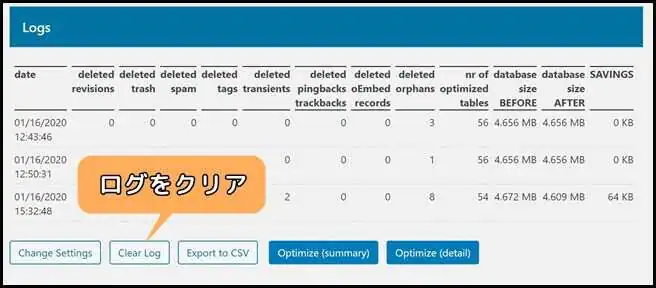
情報が膨大になってきたらクリアしても良いですが、基本的に履歴は残しておいて問題ありません。
「Optimize Database after Deleting Revisionsの使い方」おさらい
・サイトの表示速度が遅くなってしまうのは、データベースに不用なデータが溜まってしまっているせいかも。
・そのため、定期的にデータベースを最適化してあげるとパフォーマンスを向上できる。
・データベースの最適化にはプラグイン「Optimize Database after Deleting Revisions」がオススメ!
関連記事
・【WordPress】リビジョンを一発削除!便利なプラグイン3選【軽量化】
・【WordPress】プラグインのインストール方法 基本から応用まで3つのメソッドをご紹介