
CSSの編集等でデザインのカスタマイズ後、ページを更新しても表示上なにも変化がない場合があります。
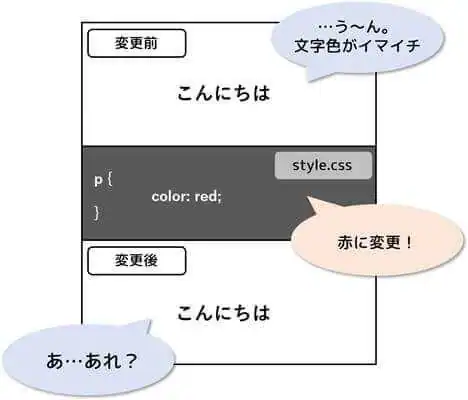
初歩的なミスでなければ、この問題の原因は「キャッシュ」であることが多いです。
キャッシュを削除することで、カスタマイズがきちんと反映されますので安心してください。
今回は、WordPressでキャッシュを削除する方法を解説したいと思います。
キャッシュとは
キャッシュはなにもカスタマイズの邪魔をするための存在ではありません。
キャッシュを削除する前に、まずキャッシュの役割について簡単に触れておきましょう。
ざっくり言うと、キャッシュとはWEBページのデータを一時的に保存する機能のこと。
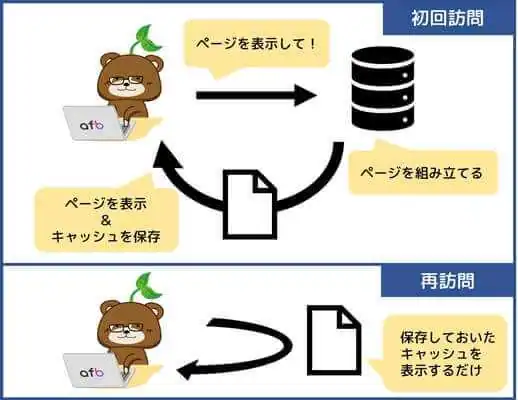
※図はブラウザキャッシュの場合
同じWEBページを再訪問すると、事前に保存していたデータをもとにページを表示します。
その結果、サーバーから同じデータをダウンロードし直したり、データをもとにページを構成したり…といった一部の手続きを省略することができます。
・WEBページの読み込みが早くなる(←読者にとってのメリット)
・通信量を節約できる(←読者にとってのメリット)
・データ転送量を節約できる(←サイト運営者にとってのメリット)
このように読者・サイト運営者の双方にメリットがあります。
一方、キャッシュにはデメリットも存在します。
再訪問時にキャッシュによって表示されるページは、あくまで保存時の状態のまま。
つまり、そのあとコンテンツが更新されても、すぐに反映されない…といったことが起こり得ます。
ページを最新の状態にするには、保存されているキャッシュを一旦削除しなければなりません。
カスタマイズ等による変更点を確認したい時は、その都度キャッシュを削除する…といった操作が必要です。
キャッシュを削除するには
キャッシュには様々な種類があり、削除方法も異なります。
WordPressのカスタマイズが反映されない原因となるキャッシュは以下の2点です。
① ブラウザキャッシュの削除
② WordPressの(プラグイン)キャッシュの削除
基本的に上から順番に行いますが、①で反映を確認出来たら②を実行する必要はありません。
※あくまでカスタマイズの確認を目的とした場合です。
① ブラウザキャッシュの削除
ブラウザキャッシュは、WEBページのデータをブラウザ(デバイス)に保存する機能です。
カスタマイズが反映されない場合、このブラウザキャッシュに保存されているデータを閲覧していることが多いです。
ブラウザキャッシュの削除は、あなたが使用しているブラウザによって方法が異なります。
ここでは一般的なブラウザの削除手順を載せておきます。
◆Google Chrome
① Google Chromeを開いたら「Ctrl」「Shift」「Delete」を同時に押して「閲覧履歴データの削除」を開きます。
② 「キャッシュされた画像とファイル」にチェックを入れ「データを削除」をクリック。
① Chromeアプリを開いたらメニューを開き「設定」をクリック。
② 「プライバシー」⇒「閲覧履歴データを削除する」へと進みます。
③ 「キャッシュされた画像とファイル」にチェックを入れて「データを消去」をクリック。
・Clear Cache:1クリックでキャッシュを削除できます。頻繁にサイトのデザインをカスタマイズしたい人にオススメです。
⇒インストールはこちら
◆Microsoft Edge
① Microsoft Edgeを開いたらメニューを開き「履歴」⇒「履歴のクリア」へと進みます。
② 「キャッシュされたデータとファイル」にチェックを入れたら「クリア」ボタンをクリック。
◆Safari
① Safariを開いたらメニューバーから「Safari」をクリックし「環境設定」へと進みます。
② 「詳細」タブに切り替え「メニューバーに”開発”メニューを表示」にチェック。
③ Safariのメニューバーに追加された「開発」を選択し、「キャッシュを空にする」をクリック。
① iPhone版Safariのキャッシュの削除は「設定」アプリで実行します。 「設定」アプリを開いたら一覧から「Safari」を探します。
② 「履歴と Web サイトデータを消去」⇒「履歴とデータを消去」をタップ。
② WordPressの(プラグイン)キャッシュの削除
本来、WordPressサイトを表示する時、その都度ページが組み立てられるため、時間がかかってしまいます。
キャッシュ系プラグインは、ページの閲覧時にキャッシュを表示させることで、いちいちページを組み立てる時間を省くことができます。
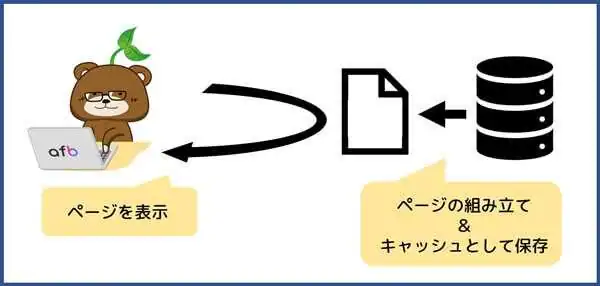
WordPressの高速化に有効なので、導入しているサイト運営者も多いと思います。
・WP Super Cache
・WP Fastest Cache
・W3 Total Cache
一方、保存されたキャッシュによってカスタマイズや更新の反映が遅れてしまう場合があります。
基本的にキャッシュには有効期限を設定でき、期限を超えると最新の状態に更新されます。
しかし、有効期限を待たずに更新を急ぎたい場合は、一度キャッシュを削除する必要があります。
ここでは、代表的なキャッシュ系プラグインでキャッシュを削除する方法を解説したいと思います。
① WP Super Cache
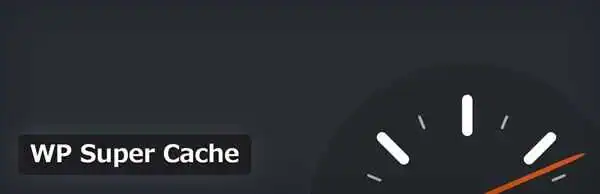
WordPress管理画面にログインしたら「設定」⇒「WP Super Cache」へと移動します。
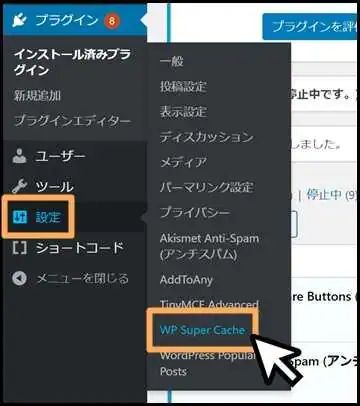
「簡易」タブを下方にスクロールして「キャッシュされているページの削除」を探してください。
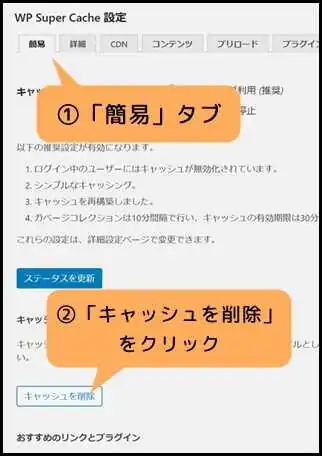
最後に「キャッシュを削除」をクリックしましょう。
WP Super Cacheの詳しい設定方法を知りたい方は以下の講座をご覧ください。
⇒【WP Super Cache】サイトが重い時のおすすめプラグイン 高速化させる設定方法
② WP Fastest Cache
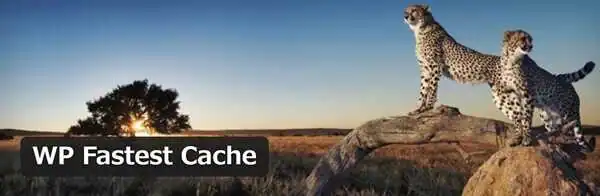
WordPress管理画面にある「WP Fastest Cache」を開きます。
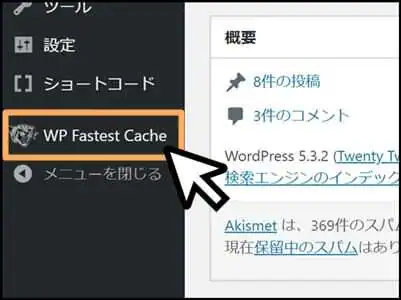
次に「キャッシュの削除」タブに切り替えてください。
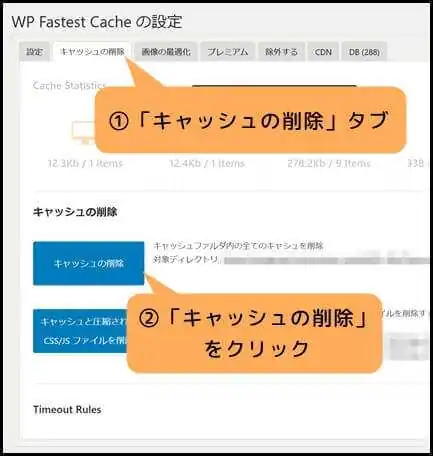
「キャッシュの削除」または「キャッシュと圧縮されたCSS/JSファイルを削除」をクリックします。
後者はテーマファイルをカスタマイズした場合に実行すると良いでしょう。
③ W3 Total Cache
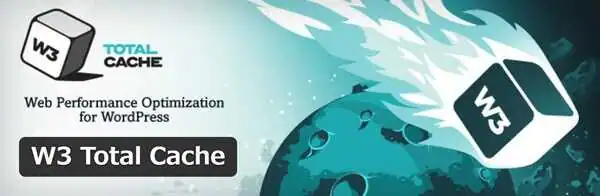
WordPress管理画面「Performance」⇒「Dashboard」へと移動します。
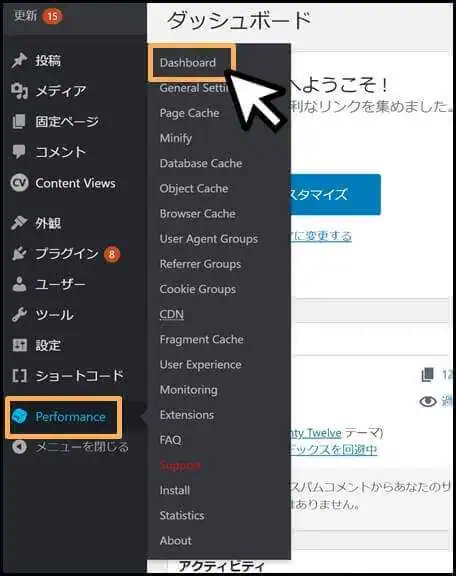
「empty all caches」をクリックすると、全てのキャッシュが削除されます。
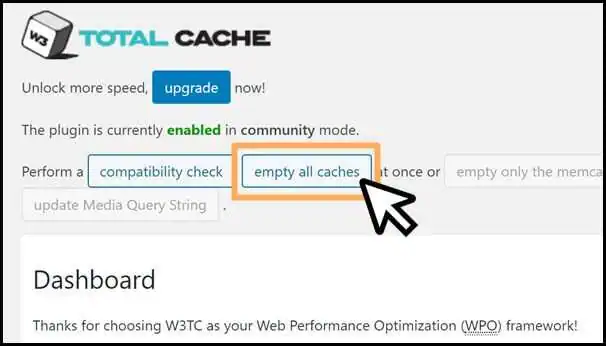
お使いのレンタルサーバーによっては、サービスの一環としてキャッシュが有効になっている場合があります。
今回ご紹介した方法を試してみても更新が反映されない場合、レンタルサーバーにお問い合わせしてみると良いでしょう。
「キャッシュを削除する方法」のおさらい
・WordPressの更新が反映されない場合「キャッシュ」を削除すると改善することが多い。
・反映されない原因となる主なキャッシュは「ブラウザキャッシュ」と「プラグインによるキャッシュ」
・キャッシュを削除しても改善されない場合は、レンタルサーバーのキャッシュが有効になっている可能性がある
関連記事
・【WordPress高速化】重くなったら試してほしい8つの施策
・【WordPress】リビジョンを一発削除!便利なプラグイン3選【軽量化】
・【WordPress軽量化】Optimize Database after Deleting Revisions 最適な設定方法








