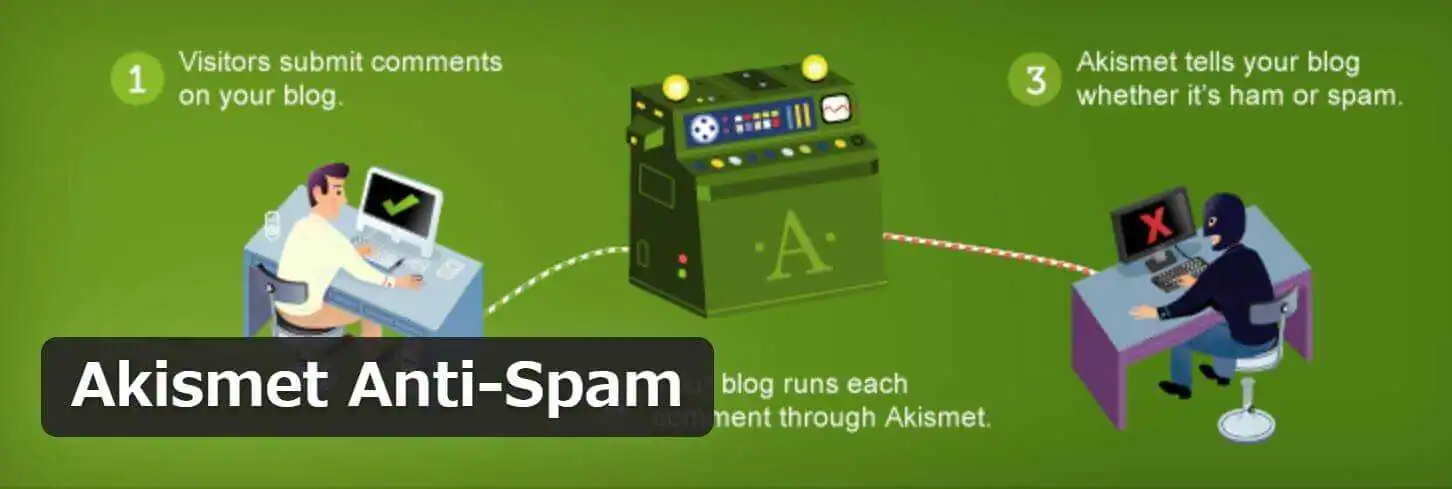WordPressで公開した投稿にはコメントを付けることができます。
WordPressの設定でコメントを許可しておくと、読者は投稿への感想や意見を自由にコメントすることができます。
一方、投稿者にとってコメントは、読者の反応をダイレクトに知ることができるので、より良いコンテンツを作るためのヒントになるでしょう。
また、コメントに対して他の読者や投稿者も返信することができるので、サイト利用者&投稿者のコミュニケーションツールとしても活用されています。
また、活発にコメントのやり取りが行われているコンテンツは、Googleが高く評価するためSEO対策にも良い影響を与えます。
検索エンジンからの集客を考えている方は、積極的にコメント機能を導入しておきたいですね。
とは言え、読者の反応は十人十色です。
全てのコメントがポジティブな反応とは限りません。
あなたの投稿を読む人が多ければ多いだけ、率直な意見や辛辣な批判にさらされる場面も増えてきます。
また、悪意をもったコメントによって荒らされてしまうこともあるので、そもそもコメントを許可したくないと考えている人もいるでしょう。
この講座では、コメントの許可・禁止やスパムコメント対策といったWordPressのコメントに関する設定方法をレクチャーしていきます。
コメント許可/禁止の初期値を変更する方法
コメントの許可/禁止は各投稿ごとに設定することができますが、WordPressインストール時のデフォルトではコメントを許可する設定になっています。
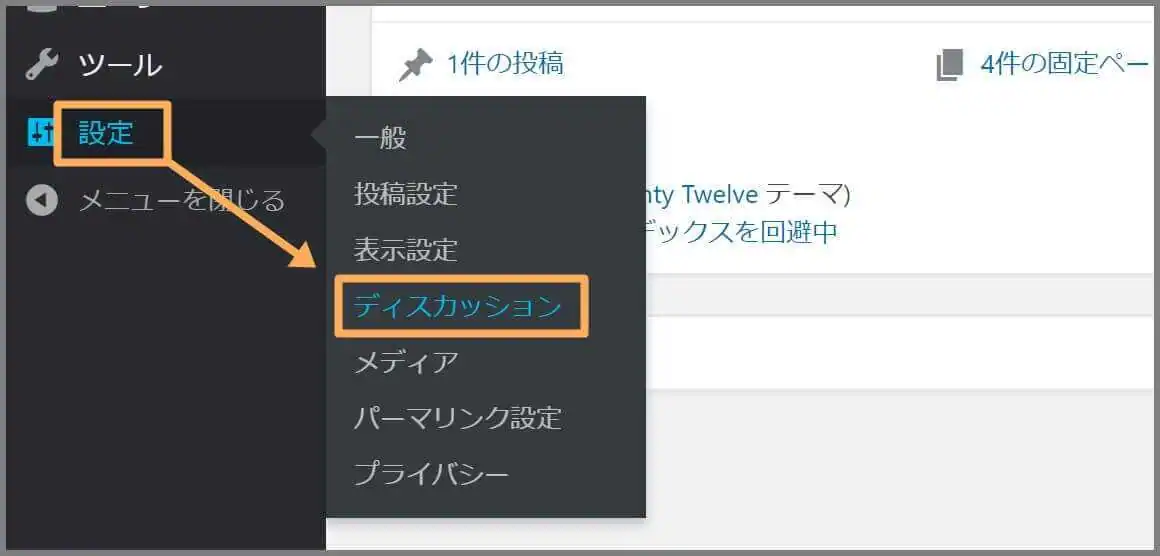
投稿画面でのコメントの許可/禁止の初期値を変更したい場合は、WordPressのダッシュボード⇒「設定」⇒「ディスカッション」から設定することができます。
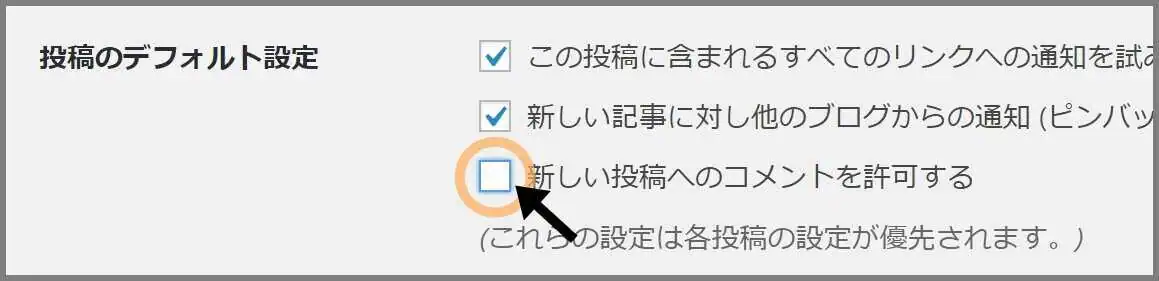
「投稿のデフォルト設定」項目にある「新しい投稿へのコメントを許可する」のチェックを外すと、エディター画面で変更を加えなければ、投稿時にコメント欄が表示されなくなります。
逆にチェックを入れておけば、コメント欄が表示されます。
あくまで新規投稿する際の初期値の変更なので、記事ごとのコメント設定が優先されます。
記事ごとにコメント許可/禁止を設定する方法
記事ごとのコメント設定には2つの方法があります。
① 投稿画面からコメント設定をする
② クイック編集でコメント設定をする
どちらの方法で設定しても問題ありませんが、新規投稿時には①の設定方法のほうが無駄がありません。
また、公開済みの投稿や複数投稿のコメントをまとめて設定する場合には②が便利です。
①投稿画面からコメント設定をする
投稿画面でコメント設定する方法を解説します。
※WordPress5.0以降と以前とで設定方法が異なりますので、ご使用中のバージョンをご確認のうえ、それぞれの設定方法をご覧ください。
・WordPress5.0以降のコメント設定(Gutenbergを利用している場合)
新規投稿時にコメント許可/禁止を変更する場合は、エディター画面の右サイドバーから設定することができます。
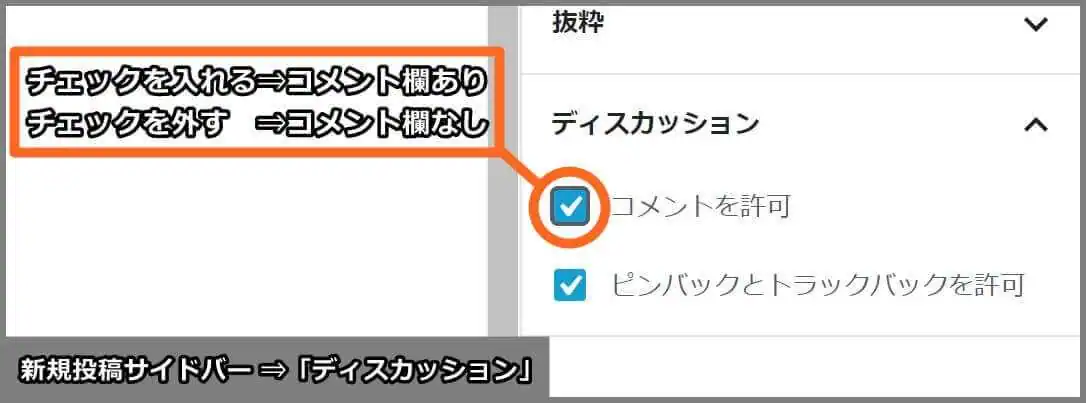
「コメントを許可」にチェックを入れれば、投稿時にコメント欄が表示されます。
・WordPress5.0以前のコメント設定(または「Classic Editor」を利用している場合)
WordPress5.0以前の投稿画面をご使用の場合には、コメント設定の位置が異なります。
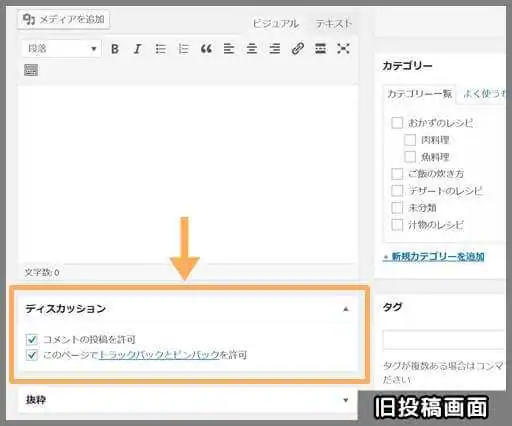
コメント設定は本文入力フォームの下部にある「ディスカッション」項目で設定できます。
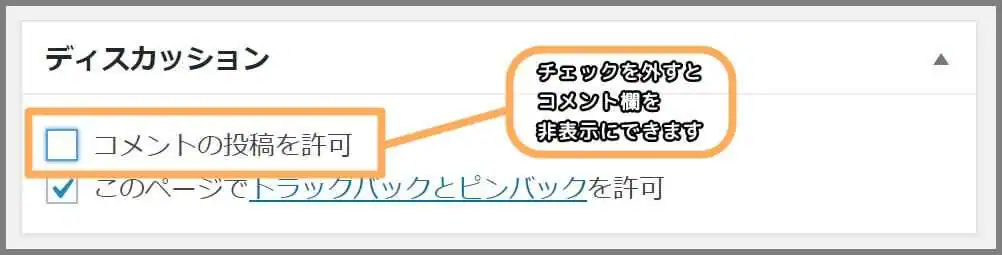
「コメントの投稿を許可」のチェックを外すと、コメント欄を非表示にすることができます。
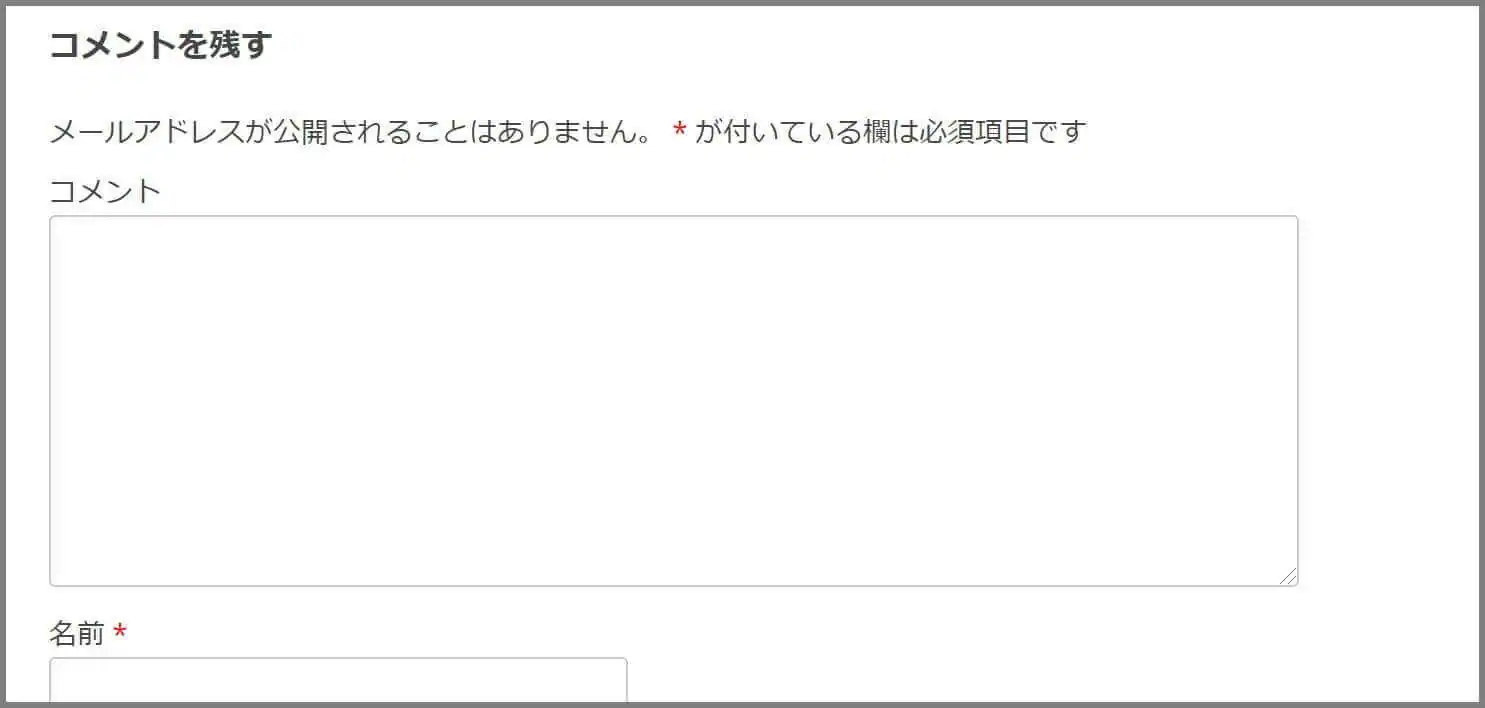
一方「コメントを許可」にチェックを入れて投稿すると、上図のようにページ下部にコメント欄が表示されます。
※コメント欄のデザインはWordPressテーマによって異なります。
②クイック編集でコメント設定をする
WordPressのクイック編集を利用すれば、公開済みの投稿のコメント設定を効率良く変更することができます。
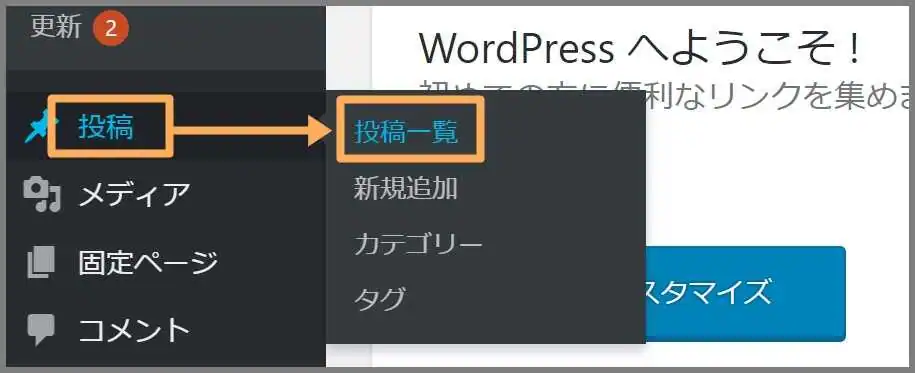
WordPressダッシュボード⇒「投稿」⇒「投稿一覧」へと進んでください。
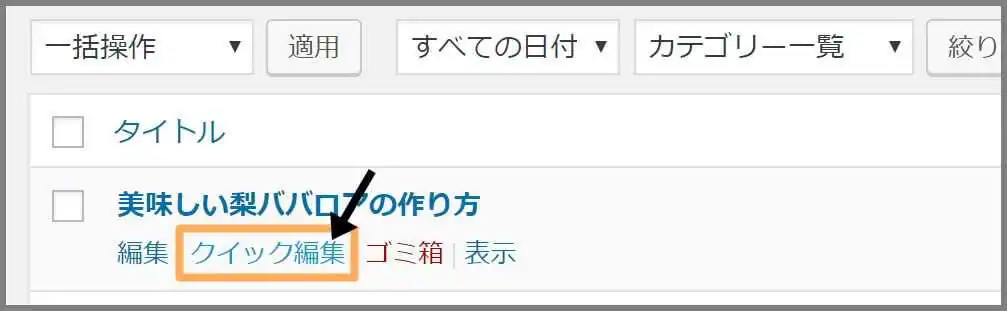
個別の記事にカーソルを合わせると、投稿の設定項目が表示されます。
「クイック編集」をクリックしましょう。
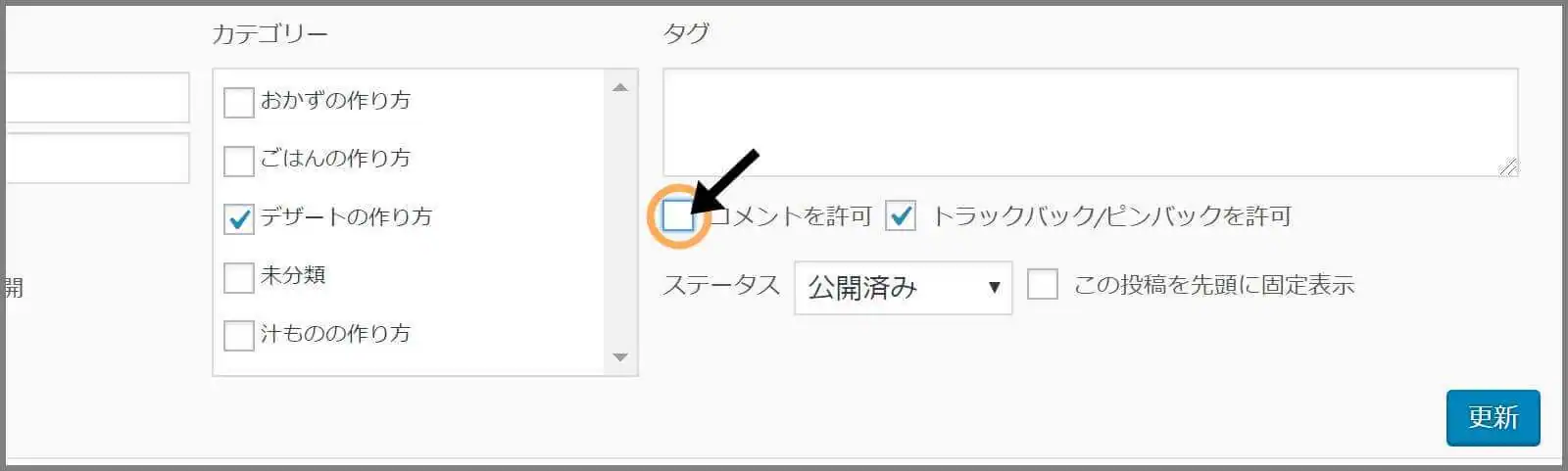
「タグ」項目の下部に「コメントを許可」のチェック欄があるので、任意の設定に変更しましょう。
最後に「更新」をクリックすれば、その投稿のコメント設定は完了です。
また、クイック編集は複数記事の設定を同時に変更する場合にとても便利です。
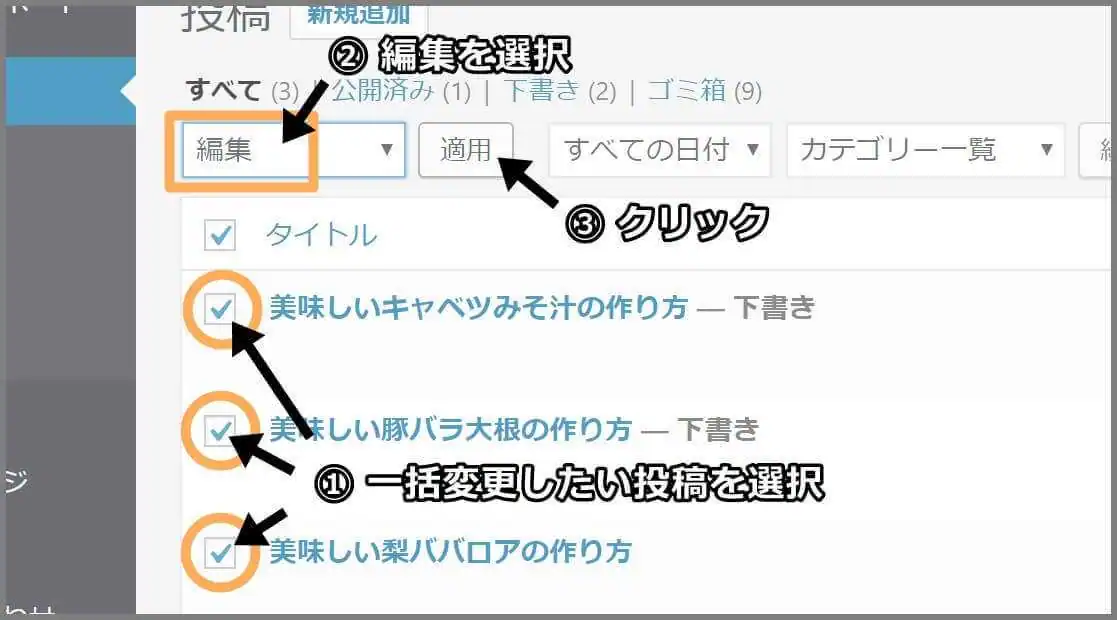
まず、設定を変更する投稿タイトルのチェックボックスにチェックを入れます。
次に、投稿タイトル上部のプルダウンメニューから「編集」を選択し、「適用」ボタンをクリックします。
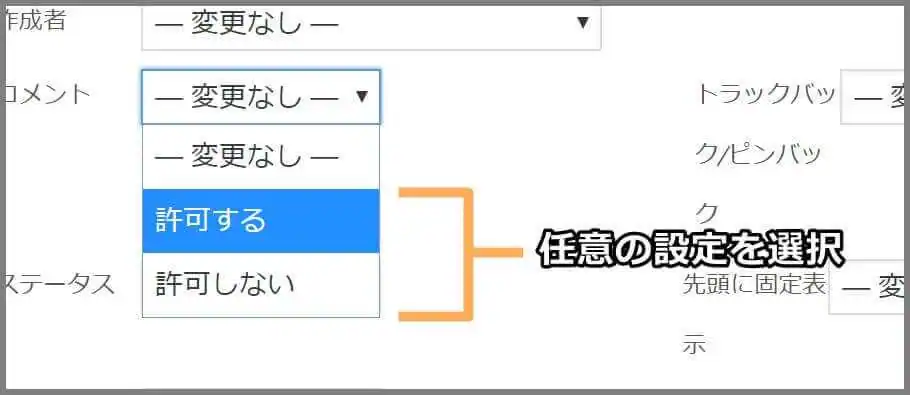
するとクイック編集画面が表示されるので、「コメント」のプルダウンメニューを開き「許可する」、または「許可しない」を設定します。
最後に「更新」を押せば、選択した複数投稿のコメント設定が同時に完了します。
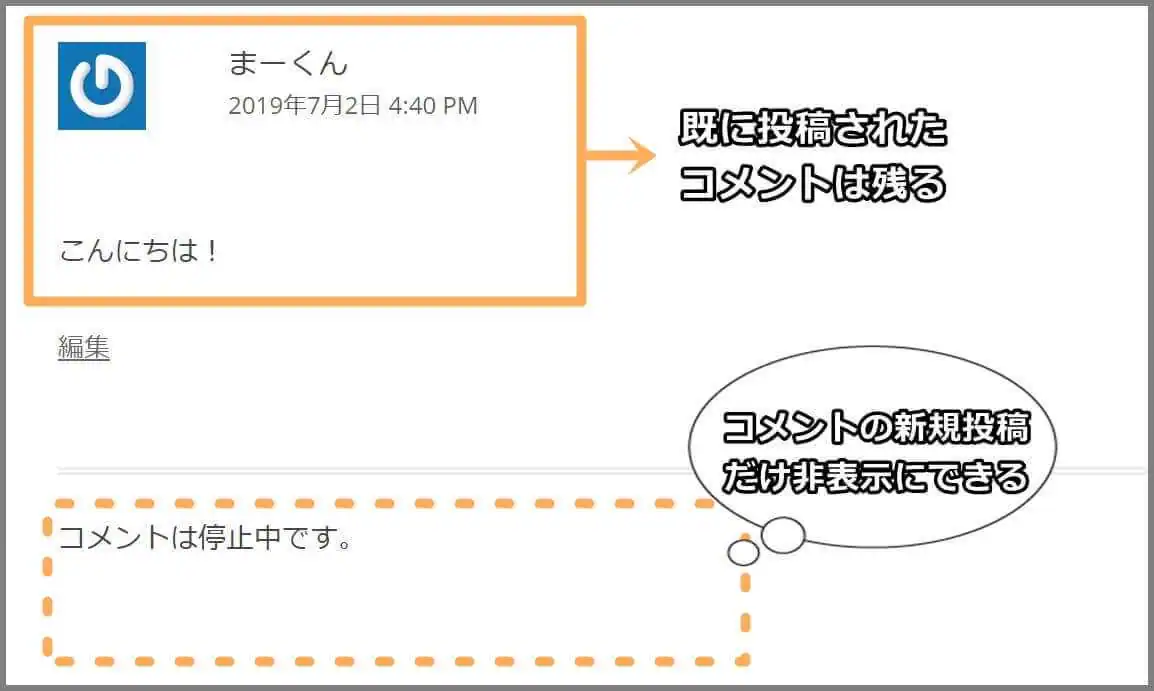
コメントの削除
あなたのサイトに不適切なコメントや、他の利用者を不快にさせるようなコメントは迅速に削除しましょう。
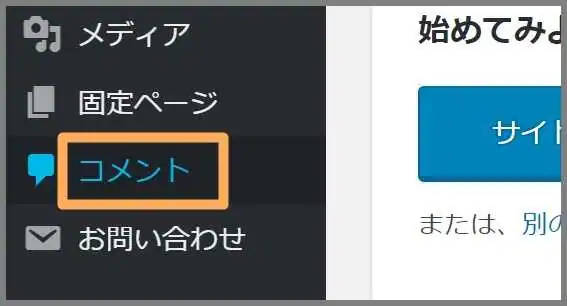
WordPressダッシュボードの「コメント」で個別のコメントを確認することができます。
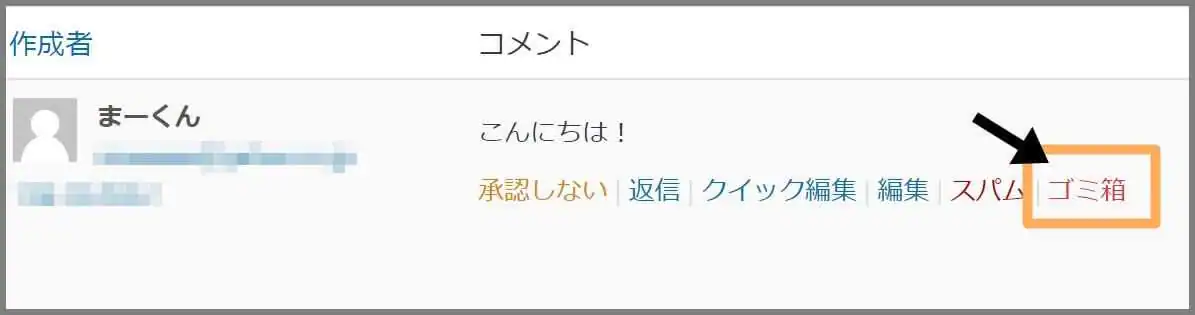
該当のコメント欄にカーソルを乗せると、設定項目が表示されます。
最右部の「ゴミ箱」をクリックすればコメントが削除されます。
スパムコメント対策の3つメソッド
あなたのWEBサイトに人気が出てくると、悪質な利用者からターゲットにされる場面も増えてきます。
コメントを活発化させる施策と同時に、スパムコメントへの対策も怠らないようにしましょう。
スパムコメントへの対処方法は主に以下の3つです。
①コメントを確認しながらスパム処理する
②ディスカッション設定でブラックリストに追加する
③スパム対策プラグイン「Akismet」を使って処理する
コメントが活発にやり取りされていないサイトなら、①や②の施策でも困らないでしょう。
ただしアクセス数が増えてくると、一つ一つのスパム設定が面倒に感じられるかと思います。
③のプラグインを使用する方法は、自動的にスパムコメントをフィルタリングしてくれるので、コメント数が爆発的に増えても対応に追われる心配がありません。
また「Akismet」は無料で利用できるプラグインなので、WordPressの初期設定の段階で導入しておくことをオススメします。
①コメントを確認しながらスパム処理する
一つ一つコメントをチェックしながらスパムコメントを排除する方法を解説します。
WordPressダッシュボードの「コメント」画面を開いてください。
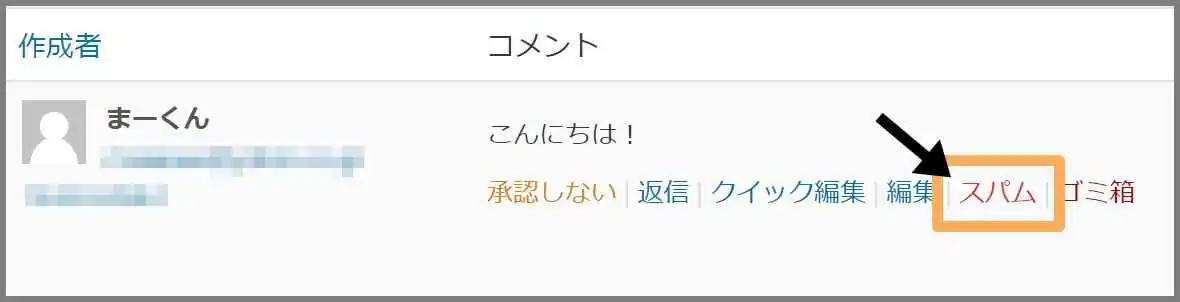
スパムコメントを見つけてカーソルを合わせると「スパム」項目が表示されます。
クリックするとスパムフォルダに振り分けられます。
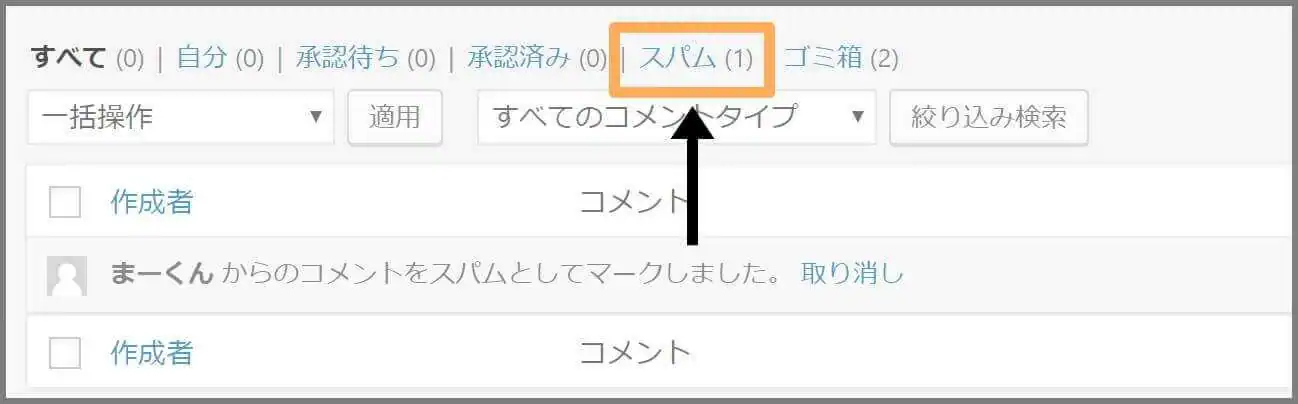
②ディスカッション設定でブラックリストに追加する
スパムコメントの特徴やパターンをあらかじめ「ブラックリスト」に追加しておけば、同様なコメントが投稿されても自動的に排除することができます。
WordPressダッシュボードの「設定」⇒「ディスカッション」のページ中腹に「ブラックリスト」の設定項目があります。
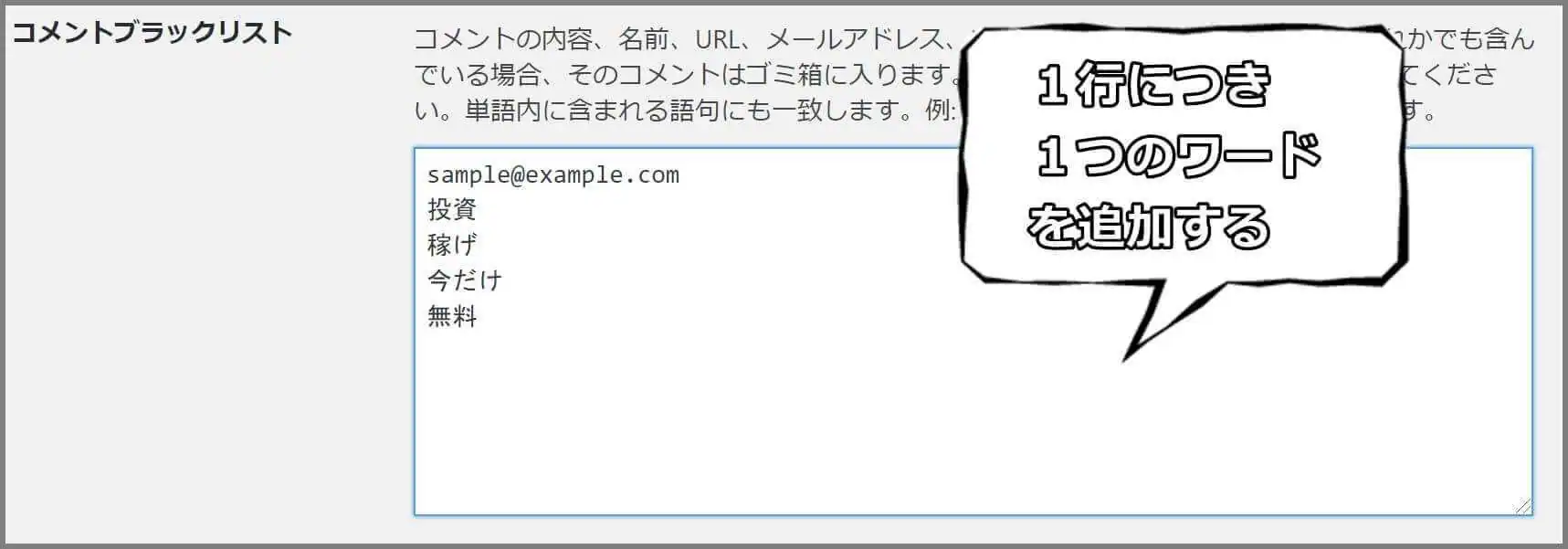
ブラックリストに登録されているワードを含むコメントは、自動的にゴミ箱に移動されます。
スパム投稿者の名前やメールアドレス、スパムコメントで使われている単語などを追加しておくと良いでしょう。
改行することで複数のワードを設定することができます。
③スパム対策プラグイン「Akismet」を使って処理する
ここまで紹介してきたスパム対策は、アクセス数が増えてくると全てのコメントを管理するのが難しくなってしまいます。
そんな時におすすめなのがスパムコメント対策用のプラグインを使用することです。
プラグインはWordPress最新版にデフォルトで搭載されている「Akismet」で十分です。
「Akismet」を起動させれば、基本的に①②のスパム対策が不要になるので、WordPressの初期設定の段階で導入しておくのも良いでしょう。
Akismetの導入方法や使い方は以下の講座が詳しいです。ぜひチェックしてみてください。
・【Akismet】コメントスパムを撃退するプラグイン【WordPress】
「コメント設定」のおさらい
・読者の反応を知るためにもコメント機能を使おう
・WordPressは記事ごとのコメント許可/禁止を設定できる
・クイック編集なら複数投稿のコメント許可をまとめて設定できる
・スパムコメント対策にはAkismetがオススメ
関連記事