
アフィリエイトやビジネス目的でWordPressを利用する際に、複数人と協力し合いながらサイトを作成・運営できると便利ですよね。
グループでWordPressを運用する時に、最も手っ取り早い方法が1つのアカウントを共有することです。
ただし、投稿編集やコンテンツの管理を一括管理できるWordPressの機能を、複数人で共有することは様々なリスクが伴います。
例えば、複数ユーザーが全ての機能にアクセスできてしまうため、情報漏洩のリスクが高まります。
また同一アカウントの場合、誰がどの操作をしたのか把握できないため、何らかの操作ミスによってエラーが発生した時に、原因の特定が難しくなるでしょう。
このようなリスクを未然に防ぐためには、各ユーザーに利用できる機能を制限し、役割を明確にすることが大切です。
WordPressには、各ユーザーに管理画面の使用可能範囲を設定できる「ユーザー権限」機能があります。
ユーザー権限をうまく使いこなすことで、複数人によるWordPressの運用を円滑に行うことができるでしょう。
この講座では「ユーザー権限」の用途と権限の種類を踏まえたうえで、ダッシュボードでの権限ユーザーの登録&編集方法をレクチャーしたいと思います。
ユーザー権限とは
ユーザー権限は、複数人でWordPressを運用する場合に、各ユーザーに対して管理画面で利用可能な機能を制限するシステムのことです。
各ユーザーに与える権限には5つの種類があり、それぞれ利用可能な範囲が異なります。
例えば「寄稿者」権限は投稿を作成できますが、投稿を公開するためには「編集者」または「管理者」による許可が必要です。
このようなユーザー権限の機能は、アフィリエイトや企業サイト等の大規模サイトをチームで運営する場合に便利です。
サイト運営と一口に言っても、コンテンツ作成やサイトのデザイン・設計、SEO対策など作成・管理に携わる分野は様々です。
ユーザーの能力に適した権限を与えることによって、より効率的なサイト運営を可能とします。
各ユーザー権限の特徴
ユーザー権限の種類は以下の通りです。
・購読者
・寄稿者
・投稿者
・編集者
・管理者
WordPressの権限ユーザーには個別のログインIDとパスワードが与えられ、権限によってダッシュボードの表示が異なります。
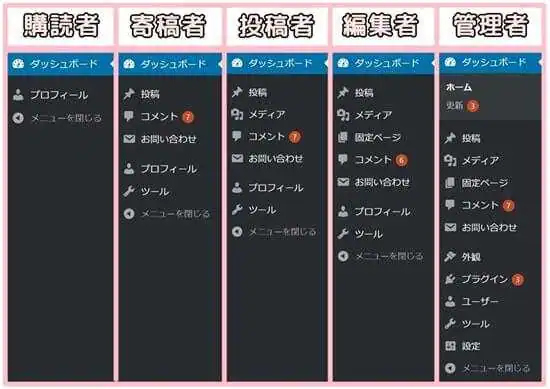
上図のように管理画面の項目数だけを見ても、各権限によって作業範囲が制限されているのが明らかです。
では各権限は具体的にどのような機能を使うことができ、また制限されているのか確認しておきましょう。
購読者
購読者はサイトの閲覧のみ許可された権限です。
ダッシュボードにログインできますが、投稿や編集といった管理レベルの変更を一切行うことができません。
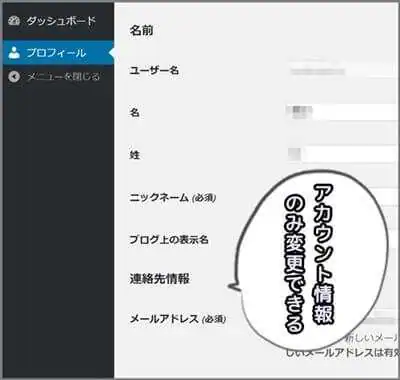
唯一の項目である「プロフィール」からアカウント情報を変更することができます。
寄稿者
寄稿者は新規投稿を作成・編集することができます。
ただし、作成した投稿を「公開」することはできません。
また、投稿済みの記事の編集やメディアのアップロードなどの多くの機能が制限されます。
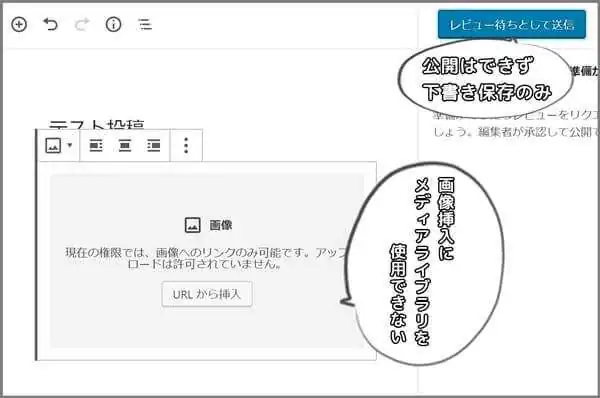
新規投稿は「レビュー待ちとして送信」され、編集者または管理者による承認を経て公開されます。
投稿者
投稿者は編集エディターを自由に操作することができ、上位権限の承認を得ずに公開することができます。
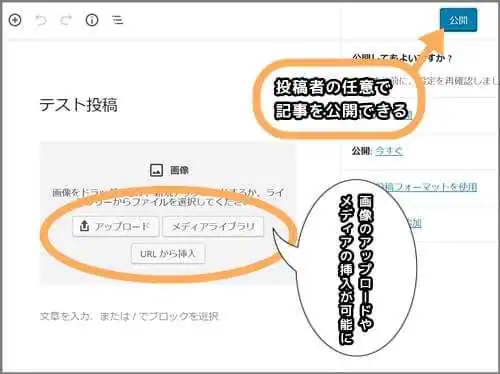
ただし、編集・公開できるのは自分で作成した投稿のみです。
また、固定ページの編集はできません。
編集者
編集者は、投稿済みの記事や固定ページの編集・公開を行うことができます。
コメントの承認やカテゴリーの管理など、コンテンツに関するほぼ全ての操作が可能となります。
また寄稿者が作成した投稿に対して公開を承認できるのも編集者以上の権限になります。
一方、編集者はプラグインやテーマを設定することはできません。
あくまで投稿や固定ページに関する操作に限定されています。
管理者
管理者は、WordPressの全ての操作が可能です。
権限ユーザーを追加できるのも管理者の特権です。
WordPressサイトの全設定および、ユーザーアカウントの編集や削除も行えるため、管理者の権限は複数人に与えないよう気をつけましょう。
各権限が使用できる管理画面の主な機能を以下にまとめてみました。
| 作業内容 | 管理者 | 編集者 | 投稿者 | 寄稿者 | 購読者 |
| 記事の閲覧 | 〇 | 〇 | 〇 | 〇 | 〇 |
| 新規投稿の編集 | 〇 | 〇 | 〇 | 〇 | |
| メディアライブラリ | 〇 | 〇 | 〇 | ||
| 自分の投稿の公開 | 〇 | 〇 | 〇 | ||
| 全ての投稿の公開 | 〇 | 〇 | |||
| 固定ページの編集・公開 | 〇 | 〇 | |||
| ユーザー登録と編集 | 〇 | ||||
| その他の全ての機能 | 〇 |
新規ユーザーの登録方法
ユーザー権限の登録は管理者のみ操作が許可されています。
新規ユーザーを登録する時は、「管理者」権限でWordPressのダッシュボードにアクセスします。
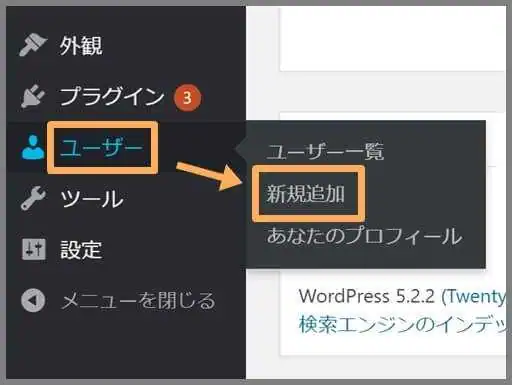
ダッシュボードのサイドバー項目「ユーザー」⇒「新規登録」へと進んでください。
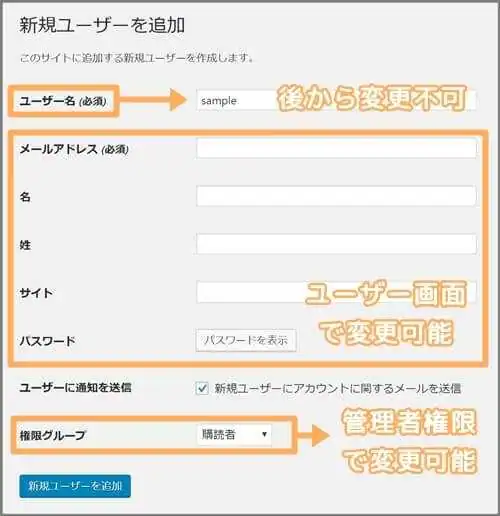
必要事項を入力し、新規ユーザーの「権限グループ」を選択したら「新規ユーザーを追加」をクリックします。
※「ユーザー名」は後から変更できないので、登録予定のユーザーと相談しながら設定すると良いでしょう。
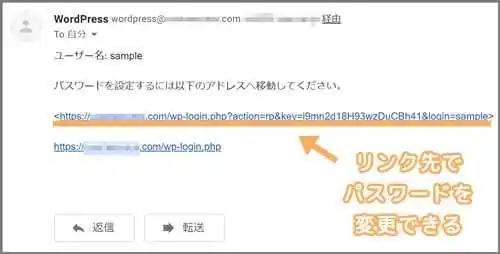
登録が完了すると、指定したメールアドレスに上図のメールが届きます。
掲載されているURLをクリックすると、パスワード変更ページに移動し任意のパスワードを設定することができます。
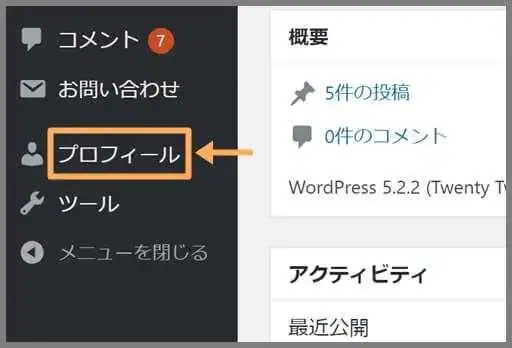
ここから先は通常のログインと同じです。
また、新規ユーザーはWordPressにログイン後「プロフィール」からアカウント情報を変更できます。
なお「権限グループ」は管理者によって定められているため、個別のユーザーは自由に変更することはできません。
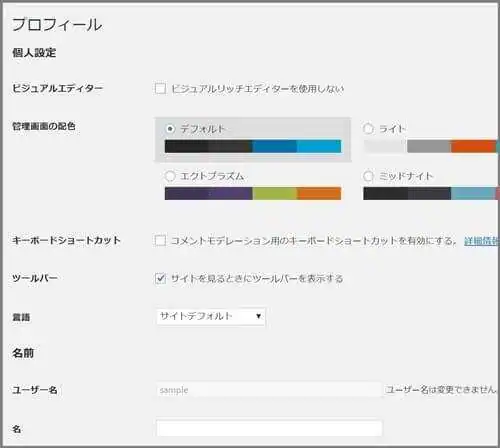
個別のユーザーはアカウント情報をはじめ、管理画面の配色やニックネーム等を設定できます。
ユーザーの編集方法
「管理者」権限は、各ユーザーのアカウント情報や権限グループの変更を許されています。
※ただし「ユーザー名」は変更することができません。
WordPressダッシュボード「ユーザー」⇒「ユーザー一覧」へ移動してください。
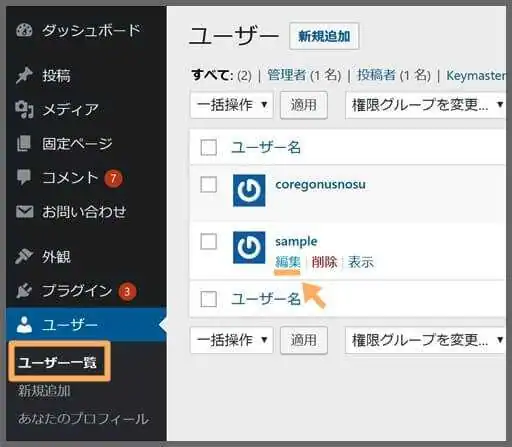
対象のユーザー名にカーソルを合わせると、設定項目が表示されますので「編集」をクリックしましょう。
編集内容は各ユーザーのプロフィール画面とほとんど変わりありません。
※管理者の特権として「権限グループ」の設定項目が追加されています。
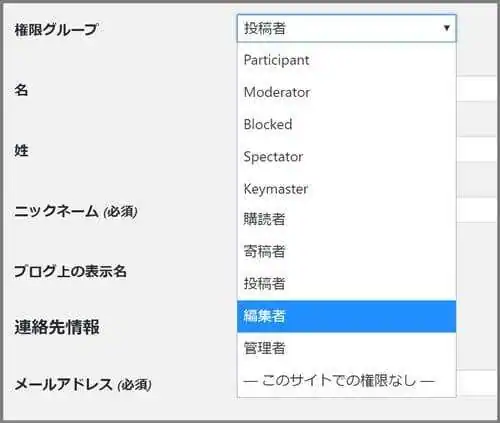
管理者が対象ユーザーのWordPressの権限を変更する場合には、「権限グループ」のプルダウンメニューから任意の権限を選択しましょう。
最後に「ユーザーを更新」をクリックすれば完了です。
「ユーザー権限」のおさらい
・複数ユーザーに一つのアカウントを共有しながら、WordPressを運用するのはリスクが高い
・「ユーザー権限」はグループ内の各ユーザーに対して、管理画面の作業範囲を制限することができる
・ユーザー権限には全ての機能を利用できる管理者のほかに、購読者・寄稿者・投稿者・編集者の権限があり、それぞれ利用可能な範囲が異なる
・ユーザーの能力に適した権限を与えてWordPressを効率のよく運用しよう
関連記事








