
レンタルサーバーとの契約が終わったら、「独自ドメイン」を取得しましょう。
独自ドメインは、インターネットにおけるサイトの住所にあたります。
また、独自ドメインが住所なら、サーバーはサイトが建っている「土地」に例えることができます。
ブラウザは独自ドメインを手がかりとしてサーバーを特定し、サイトを表示させるためのデータを取得します。
郵便局が住所を手がかりとして目的地を特定し、手紙や荷物を郵送するのと同じですね。
具体的にどの箇所が独自ドメインなのかというと、「https://www.afi-b.com/beginner/~」のうち「afi-b.com」の部分が独自ドメインに当たります。
もしも「afi-b.com」が無ければ、ブラウザはサーバーの場所を特定できず、サイトを表示させることができません。
つまり、あなたのサイトを誰かに閲覧してもらうためには、独自ドメインを取得する必要があります。
とは言え、WordPressビギナーや今まで無料ブログでしかサイト運営したことがない方にとっては、いきなり「独自ドメインの取得」と言われても疑問符が付くかと思います。
この講座では、そんな「独自ドメインの取得方法がわからない」「そもそも独自ドメインって何?」という方を対象に、独自ドメインを取得する方法をレクチャーしたいと思います。
※レンタルサーバーとの契約がまだお済でない方は、次の講座を参考にしてみてください。
・WordPress初心者におすすめ!レンタルサーバー5選【2019年最新情報】
独自ドメインの特徴と取得するメリット
※一部レンタルサーバーでは、共有ドメインとともに独自ドメインが無料で貰えるキャンペーンを実施している場合があります。
レンタルサーバーに申し込むと「共有ドメイン」がもらえますが、これは独自ドメインとは異なります。
共有ドメインとは、サーバー運営会社がユーザーに提供しているドメインのことです。
複数ユーザーで共有して使用するため、共有ドメインと呼ばれています。
共有ドメインでも、WordPressの利用やサイト運営は可能です。
ただし、ドメイン名にはユーザーIDやサーバー名等が付けられ、自由に変更できないのが一般的です。
例えば、エックスサーバーの共有ドメインは「ユーザーID.xsrv.jp」です。
そのサイトがどのレンタルーサーバーを利用しているか、誰の目から見ても明らかですよね。
また、共有ドメインはレンタルサーバーのサービスそのものが終了してしまうと、ドメインも強制的に閉鎖されるリスクが伴います。
さらに、レンタルサーバーによってサイト内に広告が表示されたり、共有ドメインの使用に関する厳しい規定があったりと、WordPressをビジネスやアフィリエイトで活用する際には非常にストレスです。
一方、独自ドメインの所有者はあなたです。
独自ドメインの取得には経費がかかりますが、万が一レンタルサーバーのサービスが終了しても、独自ドメインはそのまま使い続けることができます。
また、独自ドメインは「XXXX.com」や「XXXX.jp」といったように、任意のワードで取得できます。
ユーザーIDやサーバー名等の余計な文字列が入っていないため、サイトの読者にとっても親しみやすく記憶されやすいのが特徴です。
理想的なドメイン名を考える
WordPress初心者にとっては、どんなドメイン名にしたら良いか悩まれるかと思います。
独自ドメインは、サイトタイトルを設定するのが一般的です。
また、あんまり適当なドメイン名に設定してしまうと、読者はこのサイトがどんな内容なのか把握することができません。
読者の目線で見た時に、サイトの内容を一目で理解できるようなドメイン名もオススメです。
トップレベルドメインは維持費に気を付けよう
独自ドメインを取得する前に、まずトップレベルドメインを決めておきましょう。
トップレベルドメインとは、「.com」や「.jp」「.tokyo」等の独自ドメインの語尾に付いている部分のことです。
どのトップレベルドメインを選択したからと言って、SEOやユーザビリティにはあまり影響がありません。
ただし、独自ドメインの維持費には違いがあります。
「.xyz」や「.work」「.site」等は数円~数十円単位で取得できますが、数年後に維持費が大きく値上がりする可能性があるため注意が必要です。
一方、「.com」や「.jp」「.net」等は取得に数千円程度かかりますが、維持費の大きな変動が少なく安定性に優れています。
独自ドメインを取得する
それでは、独自ドメインの取得サービス「お名前.com」で独自ドメインを取得してみましょう。
まずは、希望の独自ドメイン名の利用状況を調べます。
お名前.comのトップページにアクセスしたら、検索フォームに好きな独自ドメイン名を入れて検索してみましょう。
※今回の例では「.com」の取得を目指します。
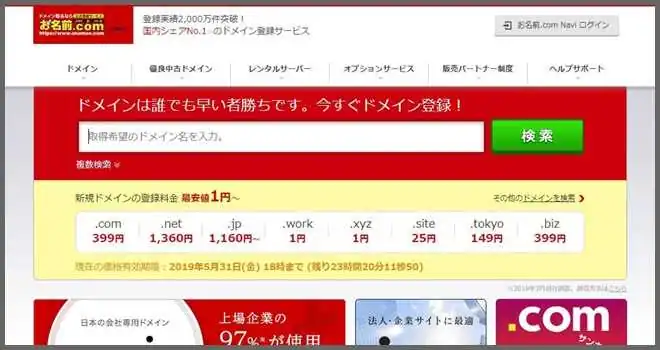
検索すると以下の画面が表示されました。
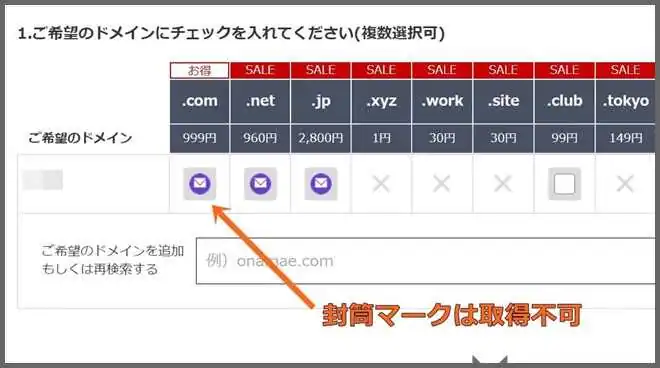
取得したい「.com」には封筒のマークがついています。
封筒マークは、他にドメイン所持者がいることを指します。
このまま申し込みに進むと取得はできませんが、現在の所持者がドメインを手放した時に通知が届きます。
ただし、現在の所持者がドメインを手放す保証はありませんし、いつ開放されるかもわかりません。
また上図では、「.xyz」や「.work」「.site」にバツ印がついていますね。
バツ印が付いたドメインに関しては、残念ながら取得できません。
このドメインは諦めて、別の候補で検索し直しましょう。
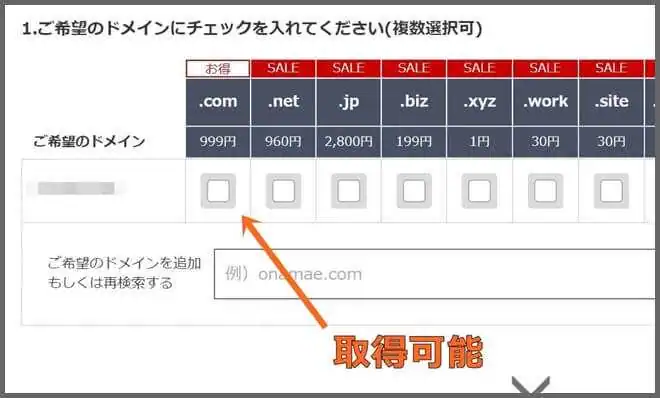
今度は「.com」のチェックボックスが空欄になっています。
これは取得可能のドメインだということです。
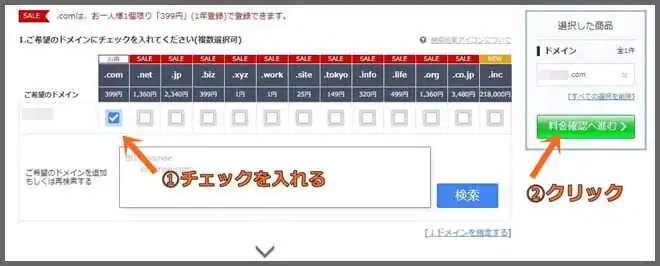
「.com」の空欄にチェックを入れて、画面右側の「料金確認へ進む」をクリックします。
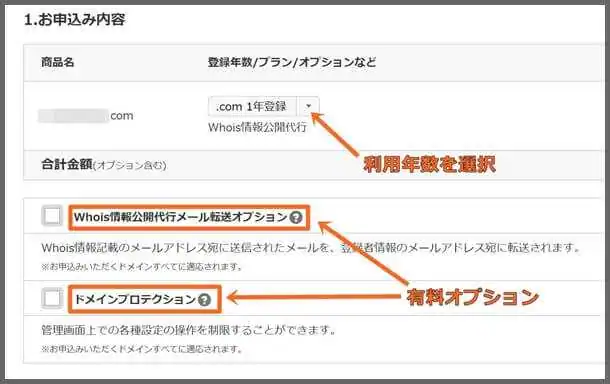
「登録年数」には独自ドメインを維持する年数を選んでください。
※最短登録でも、後から継続申し込みが可能です。
「Whois情報公開代行メール転送オプション」と「ドメインプロテクション」は有料オプションになります。
「Whois情報公開代行」によって代替されたメールアドレス情報に、サイトの訪問者がメールを送信した場合、メールがドメイン所有者に転送されるサービスです。
個人情報を公開せずに、利用者との窓口を確保しておきたい人は申し込みましょう。
Whois情報
Whois情報とは、独自ドメインの所有者情報のことです。
検索サイト等で誰でも確認できてしまうため、あなたの個人情報を伏せておきたい場合には「Whois情報公開代行サービス」を適用しましょう。
Whois情報公開代行サービスを利用することで、所有者情報をお名前.comの企業情報に入れ替えることができます。
※Whois情報公開代行サービスは、お名前.comの新規登録時にサービスとして付属しています。
ドメイン設定における不正アクセスや乗っ取りを防止するオプションです。
セキュリティを万全にしておきたい人は合わせて申し込みましょう。
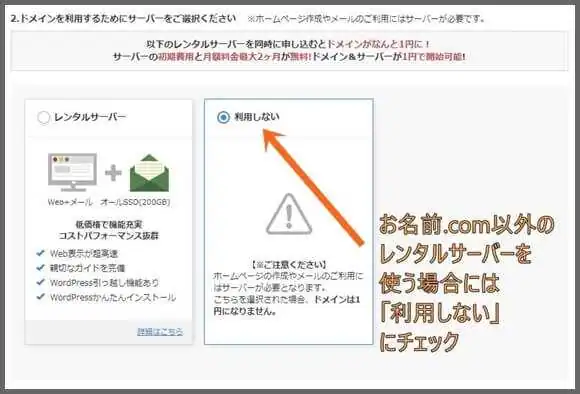
「お名前.com」以外のレンタルサーバーを利用する場合には、「利用しない」にチェックを入れておきましょう。
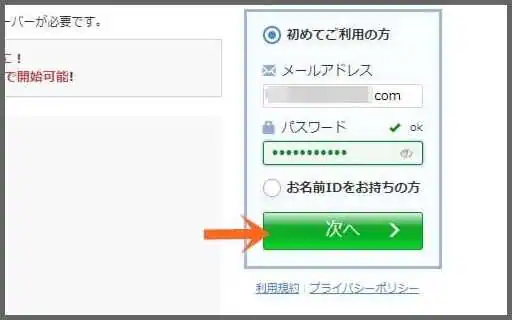
「初めてご利用の方」にチェックが入っているのを確認してから、メールアドレスとパスワードを入力し「次へ」
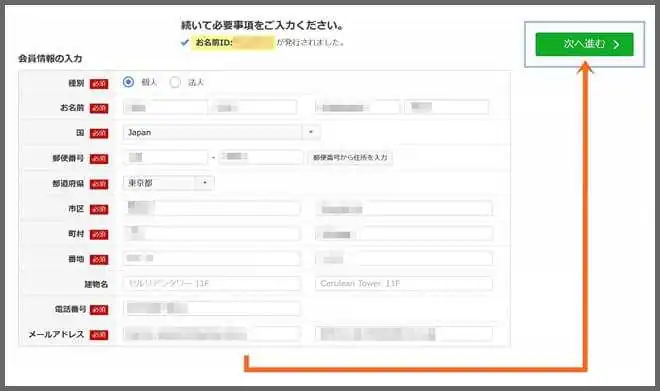
各項目の必要事項を入力して「次へ進む」をクリック。
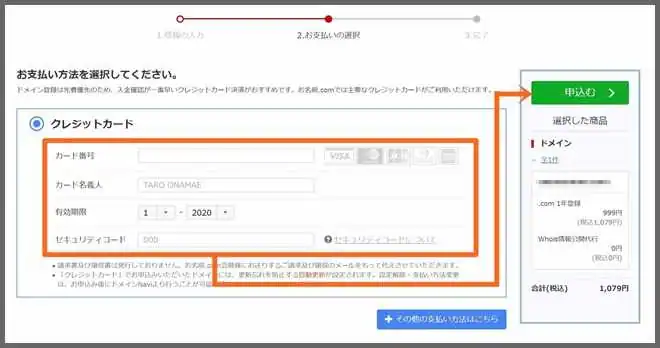
クレジットカード情報を入力、もしくは他の支払い方法を選択し、「申込む」をクリック。
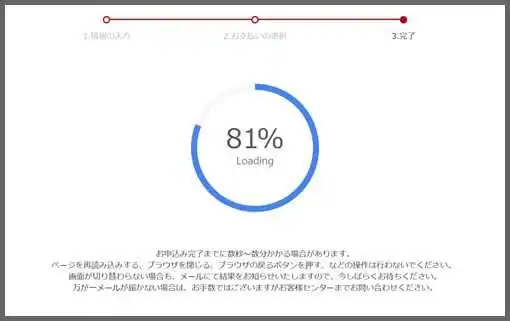
ローディング終了後、あなたのメールアドレス宛にお名前.comから何通かメールが届きます。
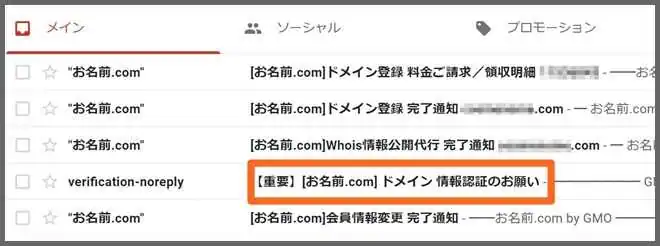
その内の「【重要】[お名前.com] ドメイン 情報認証のお願い」を開いてください。
次に、文中に記載されている認証URLをクリックしましょう。
移動先で独自ドメインの有効性が確認されれば、取得完了です。
ドメインをサーバーと紐づけする
今度は、取得した独自ドメインとサーバーとを関係付けます。
※今回は例として、エックスサーバーでの設定方法で進めます。
まず、エックスサーバーのネームサーバー(DNSサーバー)を確認します。
エックスサーバーのネームサーバーはアカウント登録時に送信されるメール「サーバーアカウント設定完了のお知らせ」に掲載されています。
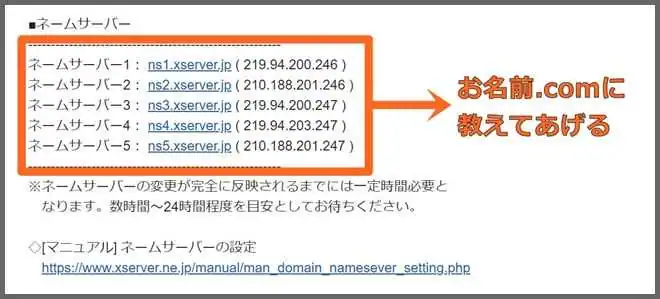
メール本文の中ほどに「ネームサーバー」の項目があります。
ここに記載されているネームサーバー1~5を、これから「お名前.com」に知らせてあげましょう。
お名前.com側の設定
お名前.comの管理画面である「お名前.com Navi」にログインします。
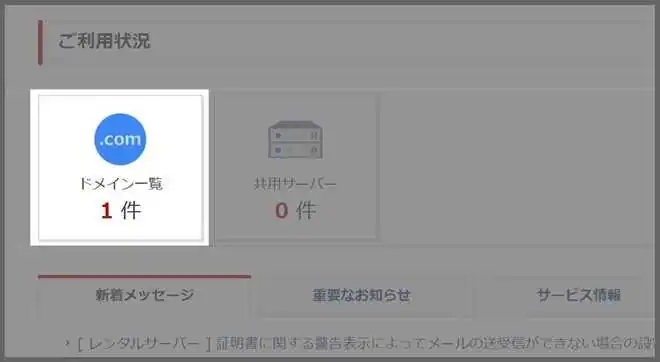
「ご利用状況」の「ドメイン一覧」をクリック
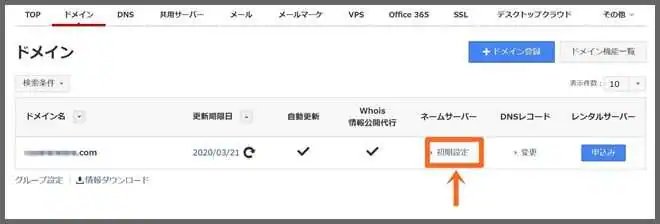
あなたが取得したドメインのリストが表示されます。
対象ドメインの「ネームサーバー」列にある「初期設定」をクリック。
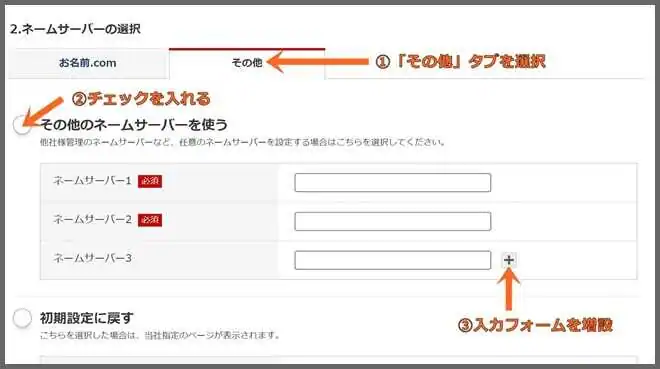
まず「その他」のタブを選択してください。
「その他のネームサーバーを使う」のチェックボックスをクリックし、右下の「+」ボタンを2回押して「ネームサーバー5」まで表示させます。
そして、ネームサーバー1~5のフォームに先ほどメールで確認した「ns1.xserver.jp~ns5.xserver.jp」を入力しましょう。
以下のようになればOKです。
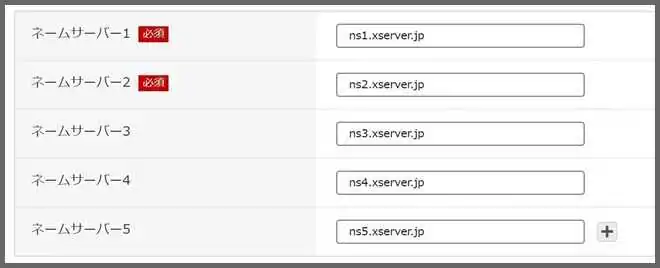
ネームサーバーの入力が終わったら、下部の「確認」ボタンをクリック。
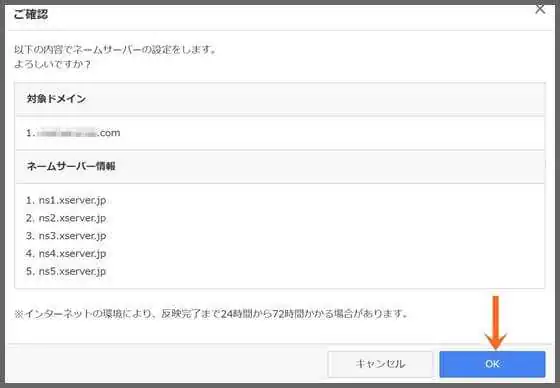
「OK」をクリックしたら「お名前.com」側の設定は完了です。
エックスサーバー側の設定
今度はエックスサーバーに、取得した独自ドメインを教えてあげましょう。
まず、エックスサーバーの「サーバーパネル」に移動します。
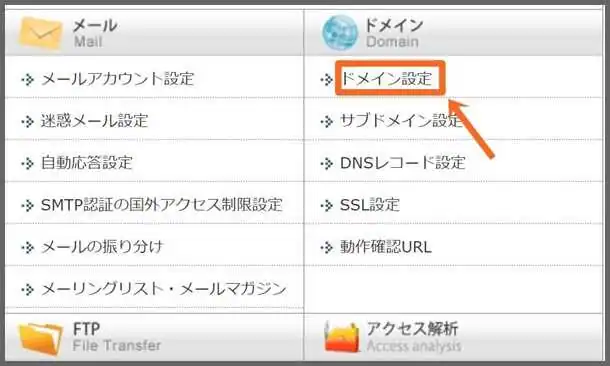
「ドメイン設定」をクリック。
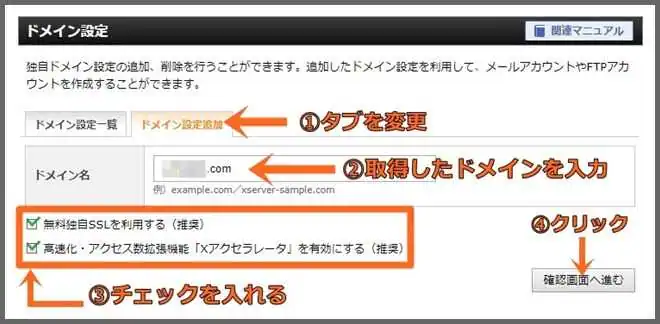
次に「ドメイン設定追加」タブを選択します。
「ドメイン名」にはお名前.comで取得した独自ドメインを入力してください。
また、以下の2点にチェックを入れます。
・無料独自SSLを利用する(推奨)
・高速化・アクセス数拡張機能「Xアクセラレータ」を有効にする(推奨)
「確認画面へ進む」をクリック。
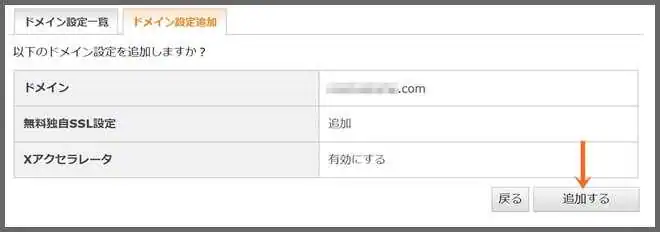
最後に「追加する」をクリックし、独自ドメインとサーバーとの連携作業を終えましょう。
※設定が反映されるまでに時間がかかる場合があります(遅くても24時間以内)。
独自SSL化が失敗した場合
エックスサーバーではドメイン設定時に「無料独自SSLを利用する」をチェックしてから登録すると、自動的に独自SSLが適用されます。
しかし、時々失敗することもあるようです。
ドメイン追加完了画面で以下の表示が出てしまったら、手動でSSL化する必要があります。
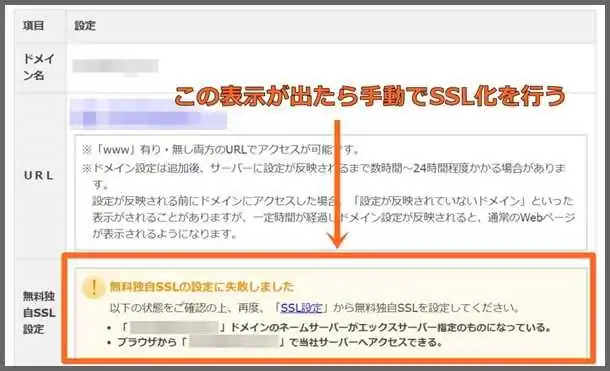
独自SSL化は、とても簡単です。
まず、サーバーパネルのトップ画面に戻りましょう。
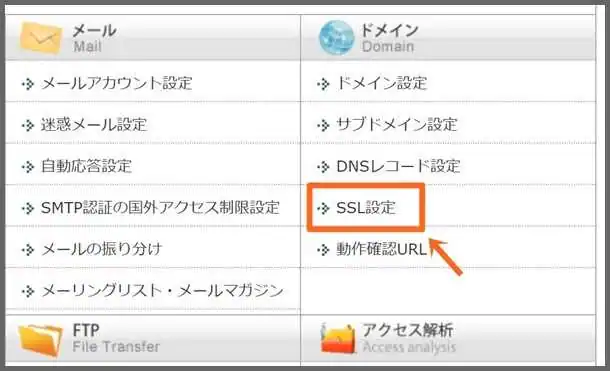
「SSL設定」へと移動し、SSL化対象の独自ドメインを選択します。
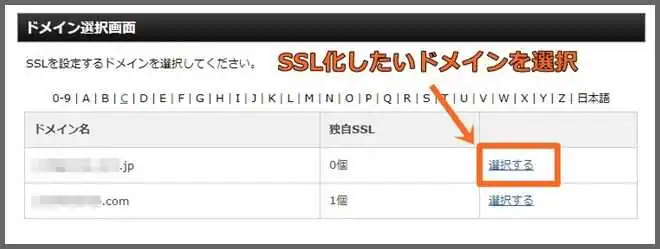
次に「独自SSL設定追加」タブをクリックし、対象ドメインを確認しましょう。
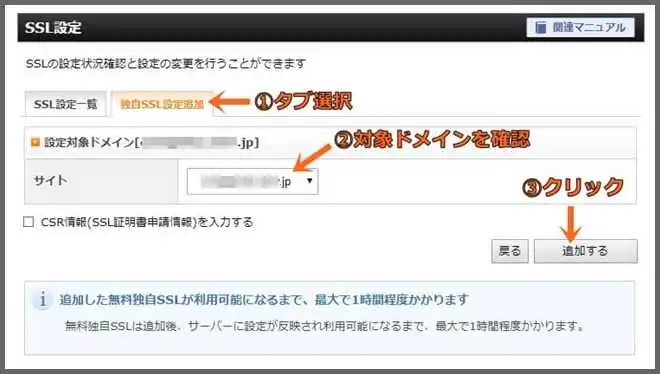
最後に「追加する」をクリックすれば、申請は完了です。
※独自SSLが反映されるまで最大1時間程度かかります。
SSL化が完了すると、正式なURLの文頭が「http://」から[https://」に変更されるので気を付けてください。
アドレスバーの横に下図のような南京錠マークが表示されれば、SSLが反映されています。
※ブラウザによって仕様が異なります。
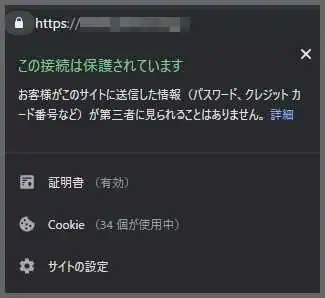
南京錠マークをクリックすると、きちんと接続が保護されていることがわかりますね。
サイトURLのSSL化が終わったら、いよいよWordPressのインストールに入ります。
WordPressのインストール方法については、次の講座をご覧ください。
・WordPressをインストールしよう!自動から手動まで徹底解説
「独自ドメインの取得方法」のおさらい
・ドメインが無いと、読者はあなたのサイトを閲覧できない。
・共有ドメインはレンタルサーバーのサービスが終了してしまうと、ドメインも廃止されてしまう。
・独自ドメインは好きなワードを設定でき、読者にも覚えてもらいやすい。
・トップレベルドメインを選ぶ際には、維持費に気を付けよう。
・独自ドメインの取得後、レンタルサーバーとの紐づけが必要
・WordPressサイトを安全に運用するために「SSL化」は必ずしておこう
関連記事
・WordPressでアフィリエイトを始めるには【初心者向け】
・WordPressをインストールしよう!自動から手動まで徹底解説
・WordPress初心者におすすめ!レンタルサーバー5選【2019年最新情報】
・【4つに分類】アフィリエイトの種類を一覧で学ぼう【報酬・報酬設定・メディア・手法別まとめ】








