
WordPressをインストールしたら、投稿する前に「初期設定」を済ませましょう。
サイトの投稿や更新後に様々な設定を行うと、余計な作業が増えてしまう場合があります。
そのため、WordPressのインストール後すぐに初期設定を行うのがベストです。
今回は、WordPressを効率よく運用するための初期設定を、8つのSTEPに分けてご紹介します。
1.一般設定
「一般設定」では、サイトや運営者に関する基本的な情報を設定します。
まずは、設定画面にアクセスしてみましょう。
ダッシュボードにログインしたら、左サイドバーの「設定」にカーソルを載せてみてください。
「一般」~「プライバシー」までの項目が表示されます。
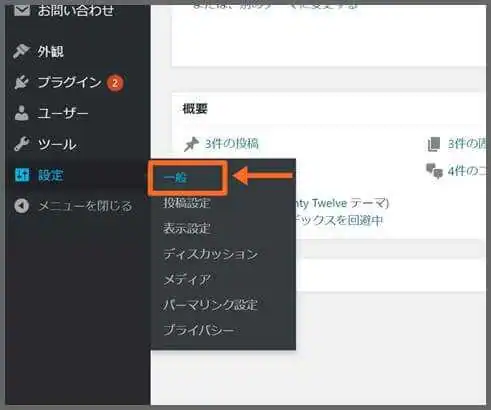
「設定」の中の「一般」をクリックしましょう。
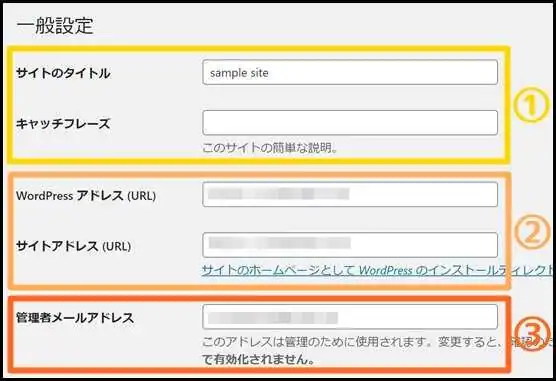
それでは、各項目について説明していきます。
① サイトタイトルとキャッチフレーズを決めよう
まず最初に「サイトタイトル」と「キャッチフレーズ」を設定しましょう。
・サイトタイトル
サイトタイトルとは、その名の通りサイトのタイトルのこと。
当サイトで言えば「まーくんのアフィリエイト学校」にあたります。
基本的に自由に決めて問題ありませんが、メインのコンテンツに関係するキーワードを入れておくのがオススメです。
例えば「アフィリエイト」がサイトタイトルに入っていれば、読者や検索エンジンは「アフィリエイトに関するサイトなんだな」とすぐに把握できます。
逆に全く関係の無いキーワードをサイトタイトルに入れるのは、読者の混乱を招くのでできるだけ避けましょう。
・キャッチフレーズ
「キャッチフレーズ」には、このサイトが「どんなサイトなのか」「どんなコンテンツを発信しているのか」わかりやすく伝える一文を入力します。
キャッチフレーズは主に、サイトタイトルの下に表示されます。

ただし、利用しているテーマによってはサイトの表示上に反映されない場合もあります。
また、テーマによっては、キャッチフレーズがGoogle等の検索結果に「ディスクリプション」として表示される場合もあります。

ただし、ディスクリプションは「All in One SEO Pack」等のSEO対策プラグインで、個々の記事に設定するのがベストです。
しかし、SEO対策プラグインでディスクリプションを設定する場合、キャッチフレーズと重複してしまう恐れがあります。
そのため、キャッチフレーズの入力欄は空白にしておきましょう。
② WordPressアドレスとサイトアドレスを変更する場面
「WordPressアドレス」と「サイトアドレス」は、基本的に変更する必要はありませんが、以下2つの例外があります。
・SSL対応した場合
・トップページのURLが「〇〇〇.com/wp」や「〇〇〇.com/wordpress」になっている場合
・SSL対応した場合
ただし、SSL対応を行った場合には、正規のURLに変更する必要があります。
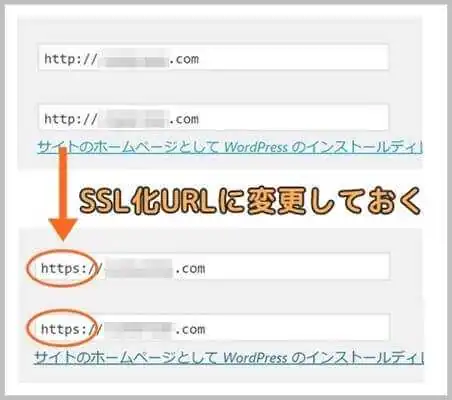
SSL対応とは、通信の安全性を確保するためのセキュリティ対策のこと。
サイト運営にあたって最低限のセキュリティ対策ですので、まだSSL対応が済んでいない方は、以下の講座を参考にしてみてください。
・トップページのURLが「〇〇〇.com/wp」や「〇〇〇.com/wordpress」になっている場合
またWordPressのインストール方法によっては、トップページのURLが「〇〇〇.com/wp」や「〇〇〇.com/wordpress」になってしまっている場合があります。
放っておくとセキュリティ上問題があるため「/wp」部分を取り除き「〇〇〇.com」に変更しておく必要があります。
しかし、手順を間違えると不具合が発生する恐れがありますので、以下の講座を参考にして慎重に設定を行ってください。
・【WordPress】サイトアドレスを変更する方法【URL最適化】
万が一ログイン画面が表示されない等の不具合が発生した場合は、以下の講座をチェックしてみてください。
・WordPressにログインする方法&ログインできない5つの原因と対処法
③ 通知を受け取るメールアドレスを設定しよう
「管理者メールアドレス」には、WordPressからの通知を受け取れるメールアドレスを入力します。
読者が記事にコメントしてくれた時や、他サイトからピンバックされた時等に通知が届きます。
④ WordPressを複数人で運営するには
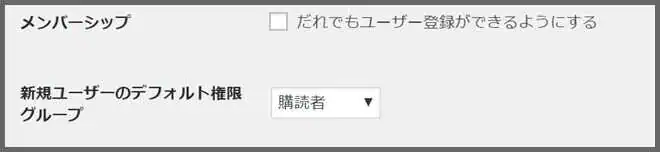
一つのWordPressを複数人で使用する場合は、ユーザー登録をし権限を指定します。
本来は管理者がユーザー登録を行いますが、「メンバーシップ」項目にチェックを入れると、管理者以外でも新たなユーザーを加えることができます。
セキュリティを考慮すると、ユーザー登録の権限は管理者のみに制限しておいたほうが無難です。
また、新規ユーザーが登録された際のデフォルト権限も「購読者」のままで問題ありません。
詳しいWordPressユーザーの登録方法や、権限の種類に関しては、以下の講座で詳しく解説しています。
・複数人でWordPress運用!ユーザー権限のメリット&設定方法
「サイト言語」~「時刻フォーマット」までの設定は、任意の選択をしていただいて問題ありません。
最後に「変更を保存」をクリックし、一般設定を終えましょう。
2.投稿設定
「投稿設定」では、主に記事を効率よく投稿するための設定を行います。
まず、設定画面にアクセスしてみましょう。
WordPress管理画面から「設定」⇒「投稿設定」と進んでください。
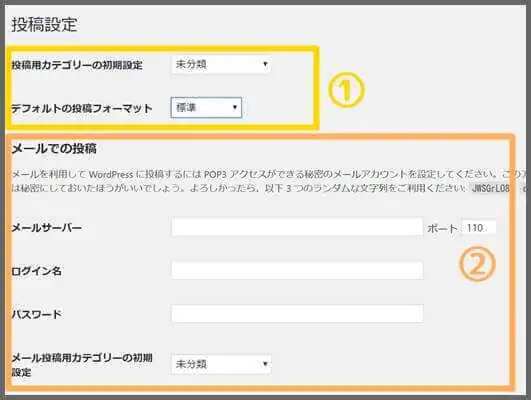
各項目を詳しく見ていきましょう。
① デフォルトのカテゴリーとフォーマットを設定しよう
WordPressの記事は必ず一つ以上のカテゴリーに分類される仕様になっています。
そのため、新規投稿時にカテゴリー指定を行わなかった場合に、自動的に分類されるカテゴリーを「投稿用カテゴリーの初期設定」であらかじめ指定しておきます。
デフォルトは「未分類」ですが、頻繁に使うカテゴリーに変更しておくと多少、効率化をはかれます。
また、投稿時には「フォーマット」と呼ばれるページレイアウトを指定することもできます。
しかし、フォーマットを変更することはほとんどありません。
そのため「デフォルトの投稿フォーマット」は「標準」のままでOKです。
② メールで投稿するには
外出先などからスマホでWordPressに投稿したい場合には、「メールでの投稿」以降の設定をします。
ただし、投稿用のメールアドレスの取得や別途プラグインをインストールする必要があります。
③ 更新情報サービスにPING送信先を登録しよう
検索エンジンにサイトの更新情報をいち早く知らせたい場合には、入力欄に各社のPING送信先を入力します。
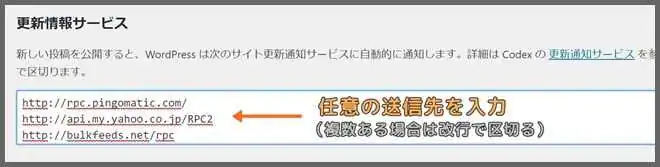
PING送信先を指定しておくと、通常よりも早くインデックスされると言われています。
「更新通知サービス」から、PING送信先の候補を選択すると良いでしょう。
※ただしPING送信によるSEO効果は微々たるもの…という説が有力です。
「投稿設定」に変更点があれば、最後に「変更を保存」を忘れずに押しましょう。
3.表示設定
「表示設定」では、主にトップページのレイアウトを変更したり、RSS/Atomの設定を行うことができます。
WordPress管理画面から「設定」⇒「表示設定」にアクセスしてください。
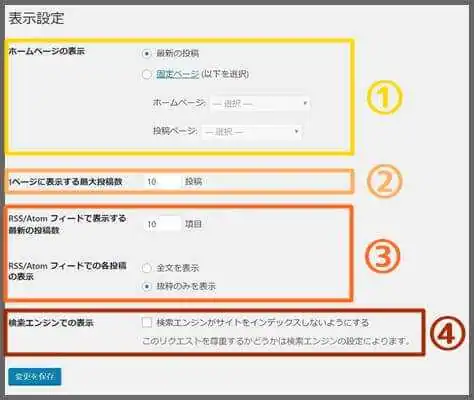
順番に解説していきます。
① トップページを固定ページで運用するには
WordPressのトップページは基本的に、時系列の記事一覧を表示する仕様になっています。
オリジナルのトップページを作りたい場合は、固定ページに差し替える方法があります。
「ホームページの表示」より「固定ページ」にチェックを入れたら、以下「ホームページ」のプルダウンメニューからトップページにしたい固定ページを指定します。
画面最下部の「変更を保存」をクリックし、トップページに固定ページの内容が反映されます。
詳しい手順や、トップページに配置すべきコンテンツを知りたい方は、以下の講座をチェックしてみてください。
・【WordPress】オリジナルのトップ画面を作るには【初心者必見】
② トップページに掲載する記事数を指定しよう
「ホームページの表示」で「最新の投稿」を選択した場合に、1ページあたり何件まで記事を表示するか指定します。
ちなみに、1ページあたりの情報量が増えてしまうと、ページが重くなってしまいます。
そのため、「10」記事程度に抑えておくのをオススメします。
③ RSS/Atom フィードを利用している場合
「RSS/Atom フィードで表示する最新の投稿数」には、フィード画面に表示させたい更新件数を指定します。
「RSS/Atom フィード」とは、サイトの更新情報をユーザーに通知してくれるサービスのこと。
フィードを利用することによって、登録したサイトの更新履歴を一目でチェックできます。
また、フィード画面に掲載する1記事あたりの内容を「フィードの各投稿に含める内容」で指定します。
全文掲載してしまうと自サイトにアクセスが入らなくなるため、必ず「抜粋表示」にチェックを入れましょう。
④ 検索エンジンから集客するには
「検索エンジンでの表示」項目の「検索エンジンがサイトをインデックスしないようにする」はチェック不要です。
ここにチェックを入れてしまうと、あなたのサイトが検索でヒットされなくなります。
検索流入を見込んでいる人は、必ずチェックを外しておきましょう。
4.ディスカッション設定
ディスカッション設定では、主にコメント機能に関する設定を行います。
ダッシュボード⇒「設定」⇒「ディスカッション」と移動してください。
① 読者や他サイトの運営者と交流を深めるには

・この投稿に含まれるすべてのリンクへの通知を試みる :チェックを入れると、あなたの記事に他サイトのURLを貼った際に、そのサイトの管理者に通知が届きます。
・新しい記事に対し他のブログからの通知 (ピンバック・トラックバック) を受け付ける :前項とは反対に、他サイトの記事であなたのサイトへのリンクが貼られると、WordPressに登録したメールアドレス宛に通知が届きます。
※これらの設定が機能するためには、被リンク・発リンク共にWordPressサイトである必要があります。
ピンバックが先方に許可されると、送信先のサイトにあなたの記事のURLが掲載されます。
逆も同じです。
・新しい投稿へのコメントを許可する :コメントの許可は、各投稿画面で個別に設定することができます。デフォルトの設定として「コメント不可」にしたい場合は、チェックを外します。
② コメント機能を設定しよう
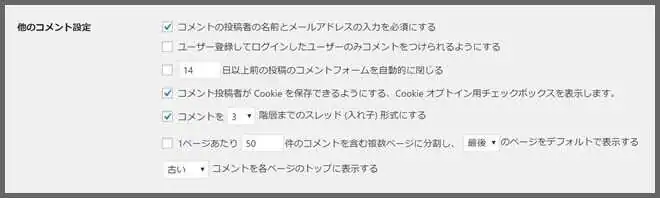
・コメントの投稿者の名前とメールアドレスの入力を必須にする:スパム防止のためチェックを入れておきましょう。
・ユーザー登録してログインしたユーザーのみコメントをつけられるようにする :ユーザー登録した読者以外はコメントを残すことができません。会員制のサイト等に便利です。
・( )日以上前の投稿のコメントフォームを自動的に閉じる:デフォルトのままで問題ありません。任意で設定してもOKです。
・コメント投稿者が Cookie を保存できるようにする、Cookie オプトイン用チェックボックスを表示します。 :コメント欄に追加されたチェックボックスを選択すると、次回のコメント時に「名前」「メールアドレス」「サイトURL」等の入力フォームに自動入力されます。
・コメントを( )階層までのスレッド (入れ子) 形式にする:コメントの返信を階層的に表示します。コメントと返信コメントの区別がわかりやすくなります。ただし、階層を増やし過ぎても複雑になります。多くても5階層までに留めましょう。
・1ページあたり( )件のコメントを含む複数ページに分割し、 ( )のページをデフォルトで表示する。( )コメントを各ページのトップに表示する:コメントが多い記事は自動でページを分割されます。価値の低いページが増えてしまうためSEO的に不利です。チェックを外しておきましょう。
③ コメント時に通知が届くようにしよう

・コメントが投稿されたとき:コメントが投稿されると、メールに通知が届きます
・コメントがモデレーション(承認)のために保留されたとき:コメントが承認待ちの場合も、メールで知らせてくれます。
④ コメントを承認待ちにするには

・コメントの手動承認を必須にする:コメントの表示・非表示を管理者自身で選択できます。スパムコメントが自動表示されるのを防ぐことができます。
・すでに承認されたコメントの投稿者のコメントを許可し、それ以外のコメントを承認待ちにする:過去に承認されたコメント投稿者は、あなたの承認を得なくてもコメントを送信できます
⑤ スパムコメントを排除しよう
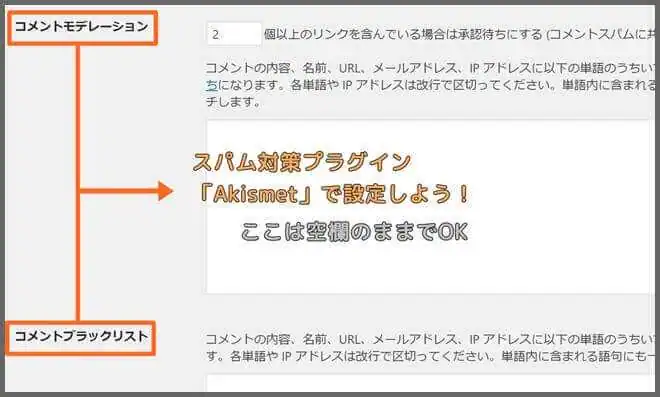
コメントモデレーションに設定されている文字列が、「コメント本文」「名前」「URL」「メールアドレス」「IP アドレス」のいずれかに含まれている場合、承認待ちになります。
例えば、入力フォームに「儲け」と登録した場合、「まる儲け」や「ぼろ儲け」といった「儲け」が含まれるコメントは、サイト運営者の承認を得なければ公開されません。
文字列を追加する時は、改行で区切って入力しましょう。
ちなみに「コメントモデレーション」「コメントブラックリスト」の機能は、スパム対策プラグイン「Akismet」でも設定できます。
「Akismet」は、スパムコメントを自動で判別してくれるプラグインです。
Akismetを導入すれば、これらの設定を省略できるためオススメです。
・【Akismet】コメントスパムを撃退するプラグイン【WordPress】
また、「ブラックリスト」はスパムコメントを「承認待ち」ではなく、「ゴミ箱」に移動させる機能です。
入力方法および判定方法は「コメントモデレーション」と同じです。
明らかにスパムと思われる文字列を設定しておけば、悪意のあるコメントをいちいち参照する必要がなくなります。
⑥ コメントにアバターを表示するには
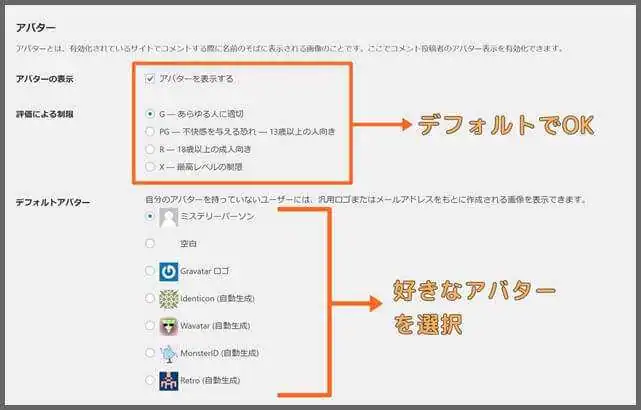
・アバターを表示する:コメントの横にユーザーのイメージ画像(アバター)を表示させたい場合には、チェックを入れておきましょう。

・評価による制限:不適切なアバターを表示させない等の制限を加える設定です。基本的にデフォルトの「G — あらゆる人に適切」を設定しておけば問題ありません。
・デフォルトアバター:アバター画像を持っていないユーザー用のアバターを設定しておけます。好きなものを選んでOKです。
5.メディア設定
「メディア」設定では、WordPressにアップロードした画像に関する設定を行います。
まず、WordPress管理画面「設定」⇒「メディア」にアクセスしてください。
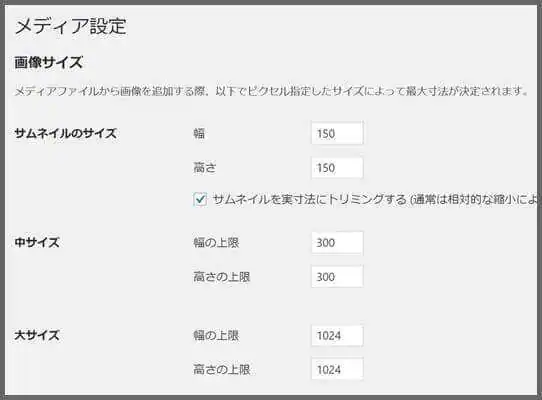
① 画像の寸法を指定しよう
WordPressに画像をアップロードすると、フルサイズのほかに「サムネイル」「中」「大」の3種にリサイズされた画像ファイルが自動生成されます。
これにより記事内に画像を挿入する場合やサムネイルに利用する時など、画像を使うシーンによって適切なサイズを選択できます。
各サイズの定義は、自由に変更できます。
各サイズが記事に適していない場合は、数値を調整してみてください。
② 画像を効率よく管理するには
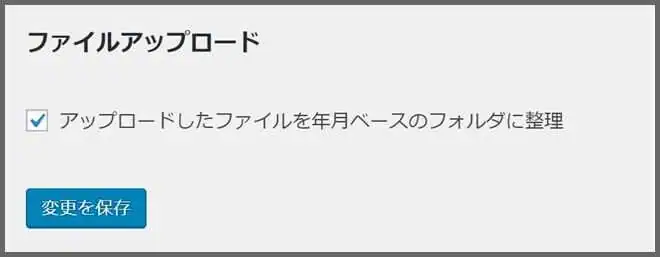
ここにチェックを入れると、年月別のディレクトリに画像がアップロードされます。
年月単位で画像を整理したい方はチェックを入れておきましょう。
6.パーマリンク設定
「パーマリンク設定」では、各ページのURLに関する設定を行います。
WordPress管理画面「設定」⇒「パーマリンク設定」にアクセスしてください。
① 投稿ごとのURLを自由に決めるには
パーマリンクとは、各ページのURLを指します。
パーマリンクは、各投稿画面で自由に変更できるように設定しておきましょう。
この設定をしないまま公開してしまうと、自動でパーマリンクが設定されてしまいます。
後からパーマリンクを変更してしまうと、URLそのものが変わってしまいます。
この場合、検索順位やSNSの「いいね」数等がリセットされる恐れがあります。
そのため、必ずパーマリンク設定を終えてから投稿を作成するようにしましょう。
ダッシュボード「設定」⇒「パーマリンク設定」に移動してください。
まず「共通設定」の「カスタム構造」にチェックを入れます。
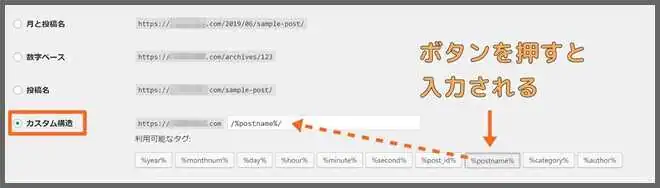
カスタム構造の入力欄に「/%postname%」を設定すると、各投稿画面でパーマリンクを設定できるようになります。
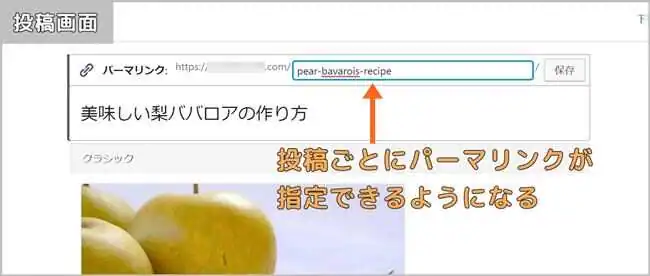
② パーマリンクにカテゴリー名を入れよう
またドメインとパーマリンクの間にカテゴリースラッグを挿入することも可能です。
その場合には「/%postname%」の直前に「/%category%」を入力します。

各投稿でパーマリンクを設定すると、自動的に投稿が属するカテゴリースラッグが挿入されます。
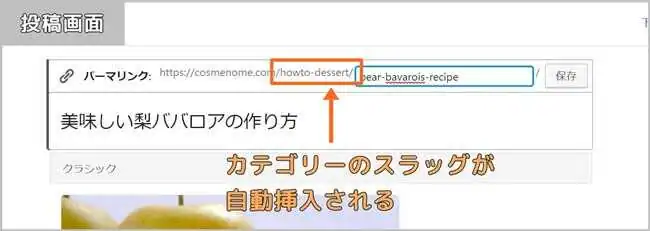
パーマリンクの設定の仕方を詳しく知りたい方は以下の講座をご覧ください。
・【WordPress】パーマリンクの設定方法&注意すべき3つのポイント
7.プライバシー設定
WordPress 4.9.6のアップデートによって「プライバシーポリシー」の作成機能が追加されました。
プライバシーポリシーとは、サイトの利用者の個人情報をどう扱うのかを宣言するためのものです。
「Google Analytics」をはじめ「Google Adsense」「Amazonアソシエイト」等、利用者の個人情報を取り扱うツールを利用する場合に、このプライバシーポリシーの宣言が義務付けられています。
初期設定の段階で作成を済ませておけば、各ツールの登録申請をスムーズに進めることができます。
WordPressに新たに実装された「プライバシー設定」では、ある程度完成されたフォーマットが用意されています。
そのため、特別な知識が無くても簡単に作成することができます。
① プライバシーポリシーを作成してみよう
では、早速「プライバシーポリシー」作成してみましょう。
まず、WordPress管理画面「設定」⇒「プライバシー」に移動してください。
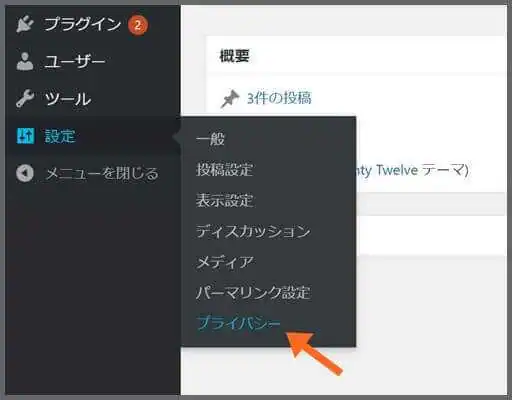
ダッシュボード「設定」⇒「プライバシー」に移動してください。
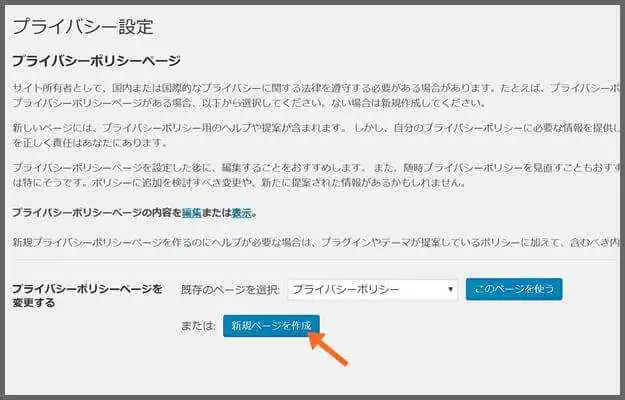
プライバシー設定が表示されたら、最下部の「新規ページを作成」をクリック。
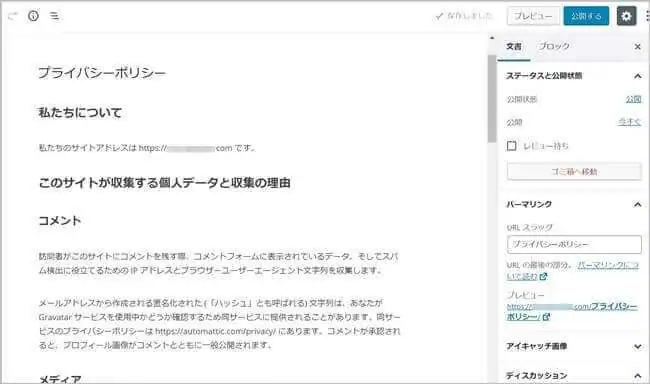
このように、プライバシーポリシーの雛形はあらかじめ記載されています。
後は、あなたのサイトの情報に合わせて部分的に変更・追加しましょう。
② 解析ツールを導入する時に補足すべきこと
また、プライバシーポリシーを義務付けている各種ツールの中には、宣言文を補足するよう指示される場合もあります。
例えば、Google Analyticsを導入する際には、利用規約「7.プライバシー」で指示している内容を、プライバシーポリシーに掲載しなければなりません。
Google Analyticsでは、主に以下の内容を記載する必要があります。
・Google Analyticsを使用していること
・データ収集にCookieを使用していること
・https://www.google.com/intl/ja/policies/privacy/partners/へのリンクを目立つ所に記載
また、Google Adsenseに登録する際にも、同様な宣言が求められます。
必須コンテンツ – AdSense ヘルプより、以下は補足が必要な内容の要約です。
・個人情報の収集にCookieを使用していること
・収集したデータに基づいて適切な広告が表示されること
・Cookieを無効にすることもできること
アクセス解析やアフィリエイト等のサービスを利用する前に、このような宣言の補足が必要か確認しておきましょう。
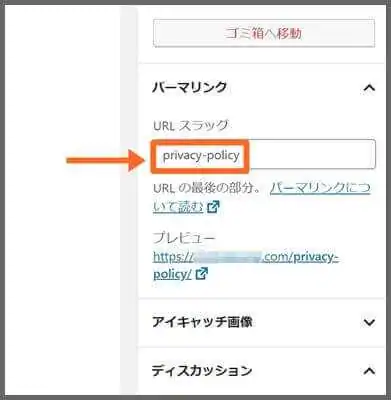
プライバシーポリシーのページにもパーマリンクを設定できます。
編集画面のサイドバーにパーマリンク設定フォームがあります。
パーマリンクの表記は「privacy-policy」がオススメです。
本文とパーマリンクの設定が済んだら、画面右上の「プレビュー」で確認しましょう。
問題が無ければ「公開する」をクリック。
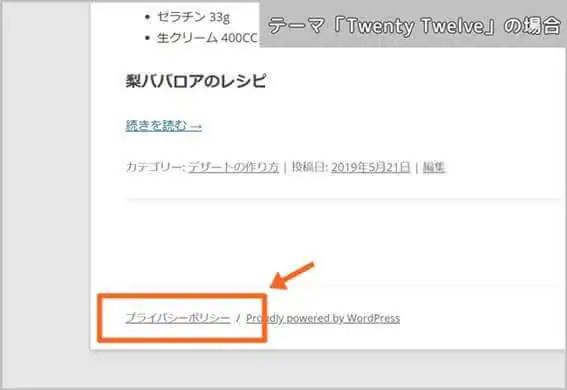
③ プライバシーポリシーへリンクを貼るには
一般的なテーマでは、プライバシーポリシーを公開すると、フッターにリンクされる仕様になっています。
もしもリンクが見当たらない場合は、手動でリンクを設置する必要があります。
プライバシーポリシーは、「メニュー」か「ウィジェット」にリンクすると良いでしょう。
各エリアのリンク方法については以下の講座を参考にしてみてください。
・【WordPress】メニューの作成方法&項目の基本的な並べ方
・【WordPress】ウィジェットの設定方法&利便性を高める使い方
8.アクセス解析ツールとの連携
アクセス解析やSEO対策の強化には「Google Analytics」と「サーチコンソール(旧ウェブマスターツール)」の基本ツールが必要不可欠です。
どちらもGoogleが提供しているツールであり、サイト所有者であれば誰でも無料で利用できます。
① Google Analyticsと連携しよう
サイトの訪問者数や、トラッキング、ユーザーの使用デバイスの比率など、サイトのターゲット層やニーズを知るのに便利なツールです
Google AnalyticsとWordPressを紐づけする方法は、以下の講座で詳しく解説しています。
・【WordPress】Google Analyticsを連携させる方法【2020年最新版】
② サーチコンソールと連携しよう
Googleに対して、各コンテンツのインデックスを依頼することができます。またクリック率や掲載順位、検索クエリをチェックできます。
サーチコンソールにWordPressを登録する方法は、以下の講座で詳しく解説しています。
・【WordPress】サーチコンソールの登録方法&検索トラフィックを増やす活用テクニック
初期設定を終えたら取り組んでほしいこと
WordPressのインストール後の初期設定は一通り終了です。
しかし、このまま投稿してもWordPressの機能に物足りなさを感じると思います。
エディター機能を増強したり、SEO対策やアフィリエイトを最適化するには「プラグイン」を導入しましょう。
投稿を始める前に必要なプラグインをインストールしておくと、効率的に設定できます。
※WordPressのプラグインについては、以下の講座が詳しいです。ぜひ参考にしてみてください。
・【WordPress】プラグインのインストール方法 基本から応用まで3つのメソッドをご紹介
・【WordPress】おすすめプラグイン11選 ― SEO対策&ユーザビリティの向上に
「WordPressの初期設定」のおさらい
・WordPressのインストール後は、投稿前に初期設定を済ませておく。
・個人情報を取り扱う場合には「プライバシーポリシー」の宣言が必要。
・SEO対策を最適化するうえで「Google Analytics」と「サーチコンソール」を必ず導入しておく。
関連記事
・初心者のためのWordPressの使い方講座 ―8STEPで完全マスター
・【WordPress】プロフィール写真の設定方法【アバター】
・Gravatarとは?アバターを設定する手順【WordPress】







