
WordPressは誰でも簡単に、本格的なWEBサイトを作成できるツールです。
とは言え、始めから使いこなせる人はいません。
今を時めく有力サイトの運営者たちも、最初はあなたと同じ初心者でした。
・アフィリエイトで稼ぎたい。
・自社製品やサービスのWEBマーケティングに活用したい。
・今まで培ってきた経験や知識をたくさんの人に知ってもらいたい。
・ただ単に趣味として…。
今回は、そんな気持ちを「WEBサイト」という形にする情報をまとめてみました。
初心者の方は、これからご紹介する8つのSTEPを順番にクリアしていけば、自由自在にコンテンツを作成できるようになるはずです!
また、以前にWordPressを使ったことがある方や、再チャレンジされる方にとっても役立つ情報が満載です。
とくに18年12月の大規模なアップデートによりエディターの仕様が大幅に変更されています。
ぜひWordPressの魅力を再認識するためにも、気になる項目をチェックしてみてください。
WordPressとは
WordPressは、WEBサイトの作成・運営を誰でも手軽にできる無料ツールです。
素敵なテンプレートや豊富な拡張機能によって、初心者でも高品質なサイト設計が可能です。
基本的なサイト運営のほかに、以下のような機能も兼ね備えています。
・SEO対策
・SNSやアクセス解析ツールとの連携
・セキュリティ対策
WEBサイトに関することは、ほぼ全てWordPressに集約されています。
そのため、アフィリエイトや自社サービスのWEB展開にもオススメです。
WordPressの特徴やメリットについて詳しく知りたい方は、以下の講座をチェックしてみてください。
【STEP①】インストールする前の準備
WordPress本体は公式サイトより無料でダウンロードできます。
しかし、WordPressはサーバー環境が無ければ、基本的に機能しません。
また、作成したコンテンツをWEB上に公開するためには独自ドメインが必要です。
STEP①は、WordPressをインストールする前の準備です。
レンタルサーバーとの契約
WordPressを利用するためには、サイトのデータを保存するための「サーバー」が必要です。
「サイト作成は初めて」という方は、格安で容量を確保できる「レンタルサーバー」がオススメです。
とは言え、レンタルサーバーは各社によって値段設定やスペック、使用感に差があります。
・WordPress初心者におすすめ!レンタルサーバー5選【2019年最新情報】
↑の講座では、レンタルサーバーを選ぶ際のポイントや注意点をご紹介しています。
また、信頼性の高いレンタルサーバーを5つに厳選し、各社の特徴についても解説しています。
あなたのサイト運営にとって最適なレンタルサーバーを見つけましょう。
独自ドメインの取得
独自ドメインはWEBサイトの住所にあたります。
住所が無ければ、誰もあなたのWEBサイトにたどり着くことができません。
以下の講座では、WordPressに独自ドメインを取得する方法についてご紹介しています。
・【WordPress】独自ドメインの取得方法&サーバーとの関連付け
また、通信のセキュリティを高めるために、ドメインの「SSL化」を事前に設定しておきましょう。
サイトを安全に利用できるようになり、サイトの信頼性を読者や検索エンジンにアピールできます。
【STEP②】WordPressをインストールする
レンタルサーバーの契約とドメインの取得が終わったら、いよいよWordPressのインストールに入ります。
近年レンタルサーバー各社では、ほぼクリック操作のみの「簡単(自動)インストール」サービスを提供しているのが一般的です。
・WordPressをインストールしよう!自動から手動まで徹底解説
↑の講座では、エックスサーバーで簡単インストールする方法を解説しています。
また、「簡単(自動)インストール」サービスが無いレンタルサーバーをお使いの方のために、手動でインストールする方法もご紹介しています。
初手で挫折しないように、インストールは慎重に進めましょう…。
【STEP③】WordPressにログインする
WordPressのインストールに成功したら、管理画面にログインしてみましょう。
ログインなんて、ユーザー名とパスワードを入力するだけ!
…と思いきや、想定外のトラブルに遭遇しがちなのが、この「ログイン」です。
ログインできない原因と対策は、以下の講座をご覧ください。
・WordPressにログインする方法&ログインできない5つの原因と対処法
【STEP④】WordPressの初期設定
管理画面にログインしたら、次に「初期設定」に入りましょう。
管理画面では、サイト運営に関する基本的な設定を行います。
WordPressは機能が多い分、初心者には難しく感じられるかもしれません。
しかし、以下の講座を手順通りに進めていけば問題ありません。
・【WordPress】インストール後の初期設定8ステップ【初心者必見】
投稿に関わる設定もあるため、投稿する前に設定しておくのがベストです。
【STEP⑤】プラグインの追加
WordPressには多種多様なプラグイン(拡張機能)が充実しています。
SEO対策やアフィリエイトに活用できるツールを、基本的に無料で追加できます。
サイトの目的に合ったプラグインを導入してみましょう。
プラグインのインストール
プラグインは数クリックの操作でWordPressに導入できます。
以下の講座では、適切にプラグインを追加するための方法を解説しています。
・【WordPress】プラグインのインストール方法 基本から応用まで3つのメソッドをご紹介
おすすめプラグイン
WordPressには、魅力的なプラグインが無数に提供されています。
しかし、見境なく追加してしまうと不具合や動作不良に繋がる恐れがあります。
そのため、サイトに導入するプラグインは必要最低限に留めるのがベストです。
・【WordPress】おすすめプラグイン11選 ― SEO対策&ユーザビリティの向上に
上の講座では、優良プラグインを見極めるポイントを解説しています。
また、アフィリエイト学校がオススメするプラグインもご紹介しているので、合わせて参考にしてみてください。
【STEP⑥】テーマの選択
サイト全体を特定のデザインに整える機能を「テーマ」と言います。
着せ替え人形のように、テーマを切り替えるだけでサイトのイメージを一新できます。
公式テーマだけでも7,000以上ものテーマから選択が可能です。
そのため、あなたのサイトやコンテンツに合うデザインがきっと見つかるはずです。
また、単にサイトの見栄えだけでなく、SEO対策やユーザビリティに優れたテーマも提供されています。
テーマのインストール
プラグインと同様にテーマのインストールはほぼクリック操作のみです。
ただし、テーマによってはインストール方法が異なる場合も…。
以下の講座は、テーマのインストール方法を網羅しています。
あなたが使いたいテーマに最適なインストール方法が必ず見つかります。
・【WordPress】テーマのインストール方法 基本から応用までの3つのメソッド
有料テーマから選ぶ
WordPressでは、無料で使えるテーマと、お金を払ってインストールできるテーマとがあります。
少しでも収益やアクセスを増やしたいなら、有料テーマを選択肢に入れてみましょう。
一般的な有料テーマでは、企業サイト並みのデザイン性と、プラグイン不要の機能が充実しています。
それぞれ特徴や強みが異なりますが、基本的にSEO対策やユーザービリティに優れているものがほとんどです。
また、成果が発生しやすい広告配置やCTA・ランディングページなど、アフィリエイトに最適な工夫が施されている場合もあります。
以下の講座では、アフィリエイトやSEO対策に活用できる有料テーマを集めてみました。
大規模なサイト構築を考えている方は、ぜひ参考にしてみてください。
・【WordPress】有料テーマおすすめ10選【2019年最新情報】
無料テーマから選ぶ
機能では有料テーマに劣るものの、無料テーマでもサイト運営は十分可能です。
また有料テーマとは違って、気軽に着せ替えできるのが無料テーマのメリットです。
・【WordPress】おすすめ無料テーマ9選&アクセスアップに繋がるテーマ選びのコツ
上の講座ではSEO対策やユーザビリティで戦える無料テーマを厳選しました。
有料テーマをご検討の方も、一度目を通してみることをオススメします。
テーマを調べる方法
誰しも素敵なサイトや使いやすいサイトに出会ったことがあると思います。
そんなサイトのテーマを調べることができたら、あなたのサイトにも導入できるかもしれません。
以下の講座では、他サイトのテーマを調べる方法をレクチャーしています。
・【WordPress】気になるサイトのテーマを調べる3つのメソッド【競合調査】
同じキーワードを狙っている競合サイトの調査としても活用できます。
ライバルがどのようなテーマや機能を使ってアクセスを伸ばしているかチェックしてみましょう。
【STEP⑦】記事を投稿する
必要な初期設定やプラグイン・テーマの設定を終えたら、いよいよ投稿してみましょう。
機能が多いため、最初は難しく感じられるかもしれませんが、一度手順を覚えてしまえば簡単に投稿できます。
WordPressの投稿画面は、18年12月の大規模アップデートで仕様が大きく変更されました。
しかし、新エディターの評判についてWordPressユーザーの間で賛否が分かれているのが現状です。
そこでアフィリエイト学校では、新旧それぞれの使い方講座を開講しています。
新エディターで投稿する
新エディターは「WordPress5.0」以降で搭載されています。
コンテンツ内の段落や画像をドラッグ操作で配置を変更できるなど、初心者でも直感的な操作が可能になりました。
WordPressをこれから始める方は、ぜひ新エディターの使い方をマスターしましょう。
・【WordPress】新エディター「Gutenberg」の使い方【2019年最新情報】
WordPress最新版で旧エディターを使う方法
新エディターに対して、旧来のWordPressユーザーから厳しい意見が数多く寄せられています。
確かに旧エディターに比べると、新エディターの操作性は非常に独特かもしれません。
しかし、いつまでもWordPressをアップデートを無視し続けるわけにもいきません…。
そこで、WordPress最新版でも旧編集画面を利用する方法を考えてみました。
・【Classic Editor】旧編集画面を復活させる方法【WordPress最新版】
旧エディターで投稿
以下の講座では旧エディターの使い方をご紹介しています。
「WordPress5.0」以前のバージョンをご使用の方は、参考にしてみてください。
また前述の方法で、旧エディターを復活させた方にもオススメです。
・【初心者必見】WordPressで投稿してみよう【旧エディター】
【STEP⑧】その他の各種設定
コンテンツを作っただけでは、読者の満足度を十分に満たせません。
「使いやすさ」に配慮のないサイトは、せっかく訪問してくれた読者もすぐに離れていってしまいます。
WordPressの投稿に慣れてきたら、「メニュー」や「ウィジェット」等のサイトの機能性を高める設定をしてみましょう。
カテゴリーで記事を分類する
サイト内の特定コンテンツや情報を探す時、あらかじめ記事が分類されていると便利です。
カテゴリーでコンテンツをグループ化しておけば、読者はスムーズにコンテンツを見つけられます。
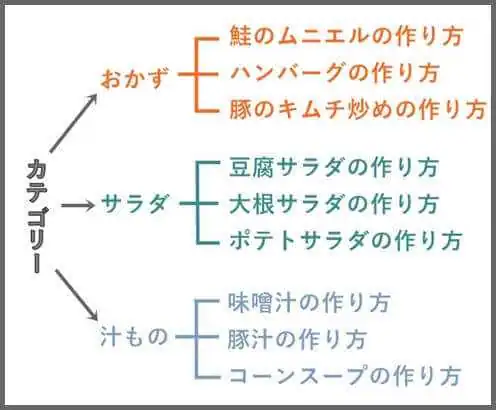
例えば「料理を紹介するサイト」であれば、レシピの種類(おかず、サラダ、汁物など)で各記事を分類します。
また、読者のニーズに応じてカテゴリーを整理しておけば、複数コンテンツに興味をもってもらいやすくなります。
コンテンツ間の行き来が活発になれば、検索エンジンの評価も高まるため、SEO対策としても有効です。
・【初心者必見】WordPressカテゴリーの追加方法&理想的な分類メソッド
タグを設定する
カテゴリーのほかに記事を分類する機能として「タグ」があります。
ただし、タグはカテゴリーのように階層化できません。
そのため、コンテンツの一部に関連するようなキーワードを設定するのがオススメです。
タグは、より具体的なキーワードでコンテンツを探したい時に便利な機能です。
・【WordPress】タグのメリットと追加方法&カテゴリーとの違い
ウィジェットを設定する
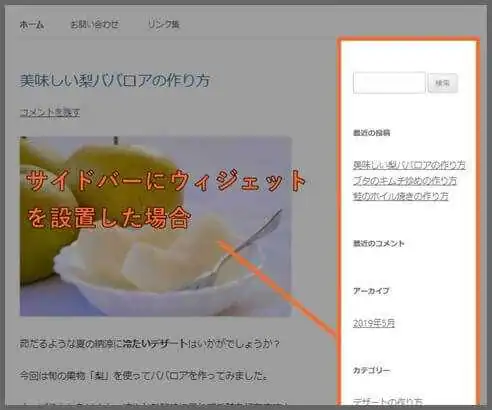
WordPressのサイドバーやフッターには、様々な機能(ウィジェット)を自由に設置できます。
・広告エリア
・最新記事一覧
・人気投稿ランキング
・タグクラウド
ウィジェットを上手に活用すれば、サイトの「使いやすさ」が格段に上がります。
また、サイドバーは読者の目に入りやすいエリアでもあるため、広告の配置に適しています。
デフォルトのウィジェットで物足りなければ、プラグインで新機能を追加できます。
・【WordPress】ウィジェットの設定方法&利便性を高める使い方
メニューを設定する
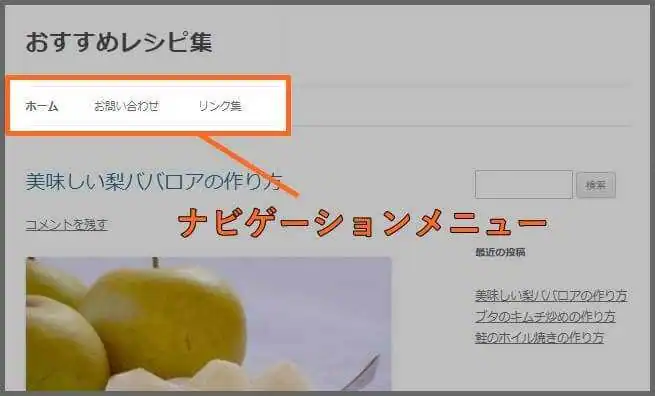
ヘッダー付近に設置される「メニュー」は、サイト内のどのページでも基本的に固定されています。
つまり、読者はどのページからでも同じメニューを利用できます。
メニューの特性を最大限活かす方法を以下の講座でご紹介しています。
・【WordPress】メニューの作成方法&項目の基本的な並べ方
固定ページを作成する
WordPressの「投稿」は、基本的にメインコンテンツを作成する時に利用します。
一方、メインコンテンツと関連が無いページの作成は「固定ページ」を使いましょう。
例えば、以下のようなページは「固定ページ」で作成するのがオススメです。
・プロフィール
・企業情報
・ランディングページ
・お問い合わせフォーム
固定ページは、サイドバー等の余計なエリアを取り除けるため「ランディングページ」の作成にも有効です。
・【WordPress】固定ページの用途と作成方法【Gutenberg対応】
複数人でサイト運営
WordPressの「ユーザー権限」を使えば、複数人によるサイト運営が可能です。
権限を与えられたユーザーは個別のログインIDとパスワードが与えられます。
また、権限ごとに管理画面で操作できる機能が制限されます。
そのため、各ユーザーの役割を超えた行動やミスを事前に防ぐことができます。
友達やプロジェクトチームとともにサイト運営を考えているなら、下記の講座を参考にしてみてください。
・複数人でWordPress運用!ユーザー権限のメリット&設定方法
「WordPressの使い方」のおさらい
・アフィリエイト目的のサイト作成には「WordPress」がオススメ。
・WordPressをインストールしたら、すぐに初期設定を済ませよう。
・プラグインのインストールし過ぎは禁物。
・SEO対策やアフィリエイトに強いテーマを選ぼう。
・メニューやウィジェットを活用して、ユーザビリティを向上させよう。







